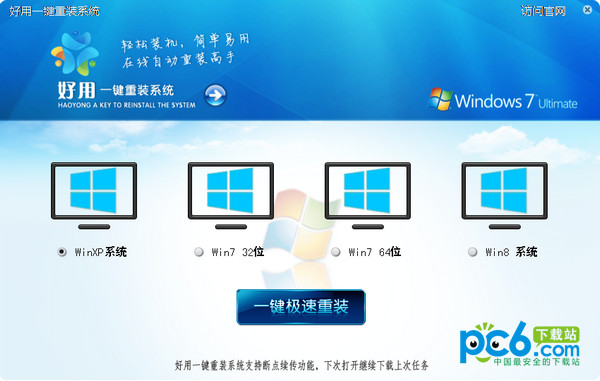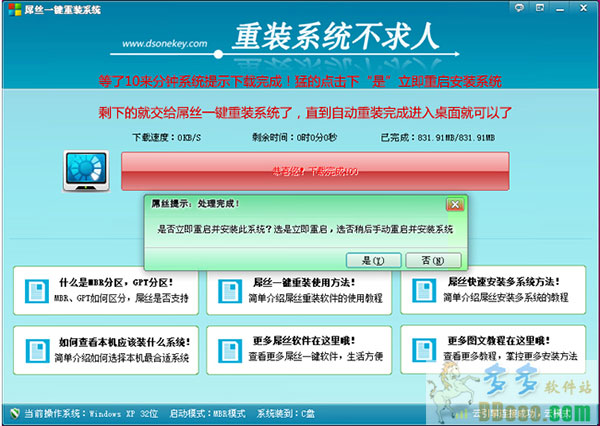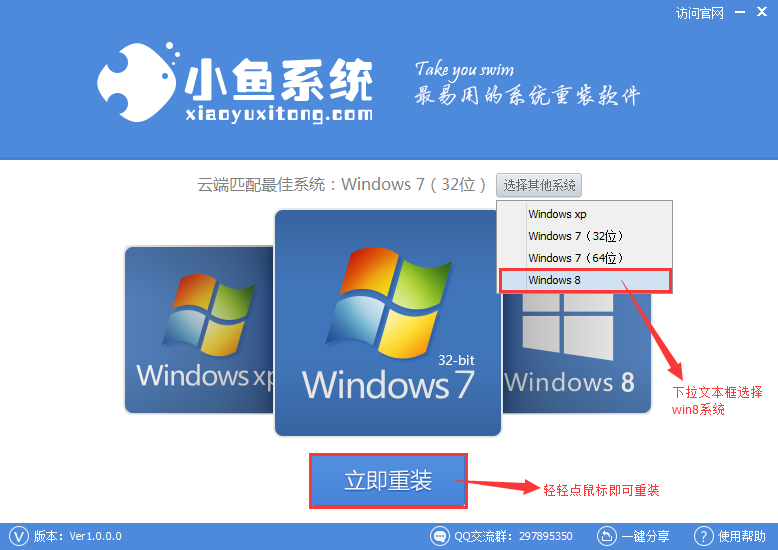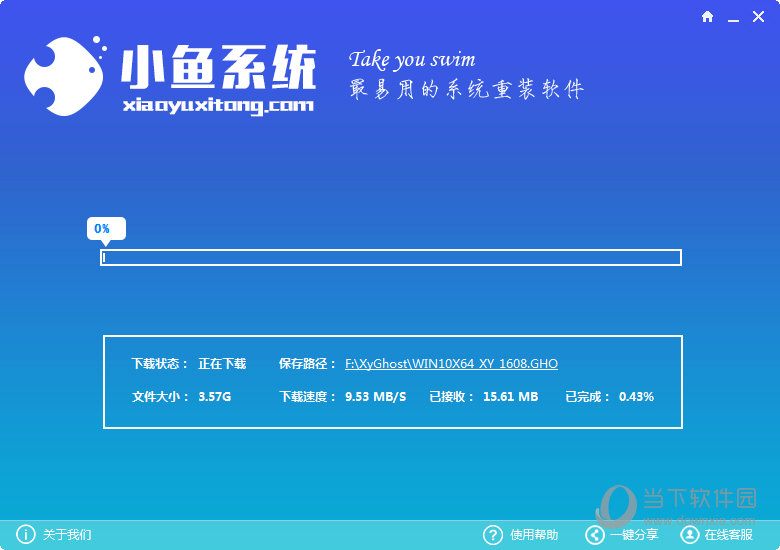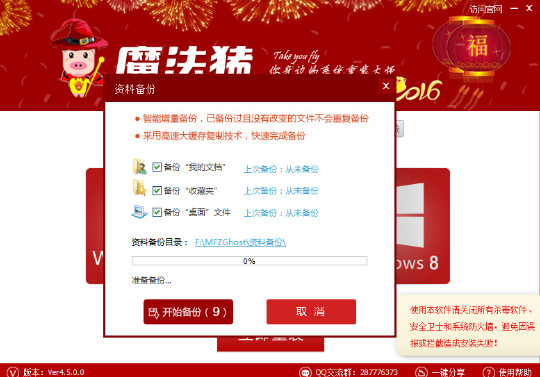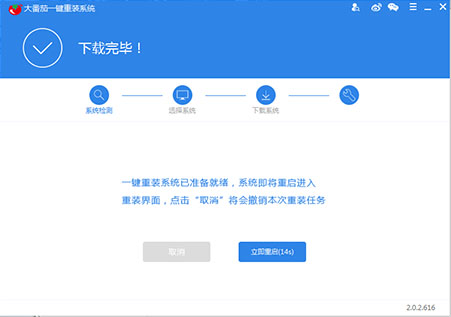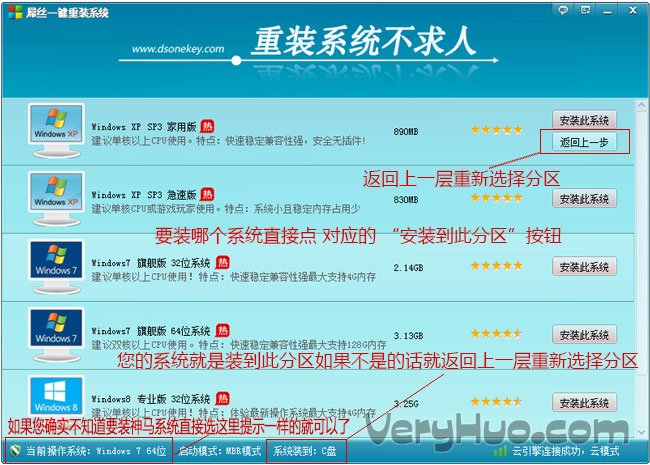ThinkPad X200怎么换风扇 ThinkPad X200换风扇教程(2)
更新时间:2017-06-30 11:03:24
换风扇过程要注意哪些问题?
换风扇的任务其实可以看做一次清灰工作,只不过在最后安装时要将买来的散热模组安装到CPU上面。其它过程与清灰基本相同。不太了解清灰过程的朋友可以点击我们之前【新手必看 笔记本清灰需要注意的那些事】一文查看。
1、拆机


我们推荐的拆机顺序依然是先断电(拿下电池),拆下内存、硬盘,收好每一颗螺丝,注意将不同位置、不同规格的螺丝分开摆放。不求每个螺丝都能放回原位,但求不会把大螺丝拧到小螺丝的位置。



对于ThinkPad X200这台机器来说,我们在拆机过程中遇到的最大困难是主板上方、外壳边缘有一圈塑料卡扣比较难拆(必须拆掉才可以取下主板),这种塑料材质比较容易坏掉,大家在拆机时需要小心处理。
2、拆风扇

拆开主板后就可以更换散热模组了,首先按照散热铜片上标注的顺序拧开CPU上方的螺丝,接着拧开芯片组铜片上唯一一颗螺丝,接着断开散热风扇和主板之间的排线,整个散热模组即可取下。

两个风扇在外观上大体一致,不同的是我们买来的“新风扇”采用了双铜管设计,理论上散热效果会更好一些,但差别不会特别明显。此外,“新风扇”的上方少了固定电源排线的卡扣,问题不大,安装时注意一下电源排线的位置即可。
3、涂硅脂


接着先将CPU和芯片上原有的硅脂清理干净,然后涂抹上一层新硅脂,薄薄一层就可以。

接着降“新风扇”装到主板上,记得连接好风扇电源和主电源。
系统重装相关下载
笔记本技巧相关推荐
重装系统软件排行榜
- 系统基地一键重装系统工具极速版V4.2
- 黑云一键重装系统软件下载免费版5.9.6
- 雨林木风一键重装系统工具V7.6.8贡献版
- 【电脑重装系统】系统之家一键重装系统V6.0精简版
- 【电脑重装系统】黑云一键重装系统软件V4.2免费版
- 【电脑系统重装】小马一键重装系统V4.0.8装机版
- 【电脑重装系统】系统之家一键重装系统软件V5.3.5维护版
- 【一键重装系统】系统基地一键重装系统工具V4.0.8极速版
- 系统重装软件系统之家一键重装V1.3.0维护版
- 【电脑重装系统】小马一键重装系统V7.5.3
- 【重装系统软件下载】屌丝一键重装系统V9.9.0尊享版
- 深度一键重装系统软件V8.8.5简体中文版
- 【重装系统】魔法猪一键重装系统工具V4.5.0免费版
- 【重装系统】无忧一键重装系统工具V5.8最新版
- 小白一键重装系统v10.0.00
重装系统热门教程
- 系统重装步骤
- 一键重装系统win7 64位系统 360一键重装系统详细图文解说教程
- 一键重装系统win8详细图文教程说明 最简单的一键重装系统软件
- 小马一键重装系统详细图文教程 小马一键重装系统安全无毒软件
- 一键重装系统纯净版 win7/64位详细图文教程说明
- 如何重装系统 重装xp系统详细图文教程
- 怎么重装系统 重装windows7系统图文详细说明
- 一键重装系统win7 如何快速重装windows7系统详细图文教程
- 一键重装系统win7 教你如何快速重装Win7系统
- 如何重装win7系统 重装win7系统不再是烦恼
- 重装系统win7旗舰版详细教程 重装系统就是这么简单
- 重装系统详细图文教程 重装Win7系统不在是烦恼
- 重装系统很简单 看重装win7系统教程(图解)
- 重装系统教程(图解) win7重装教详细图文
- 重装系统Win7教程说明和详细步骤(图文)