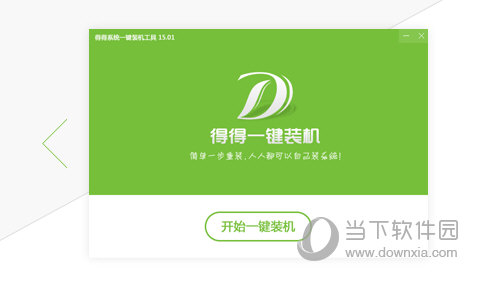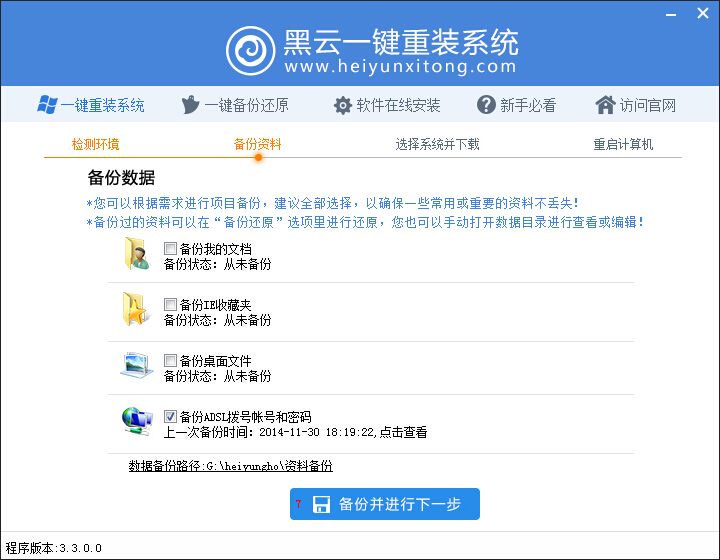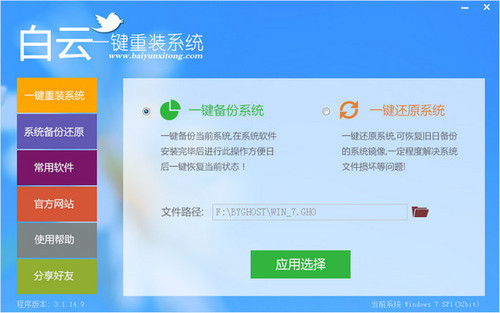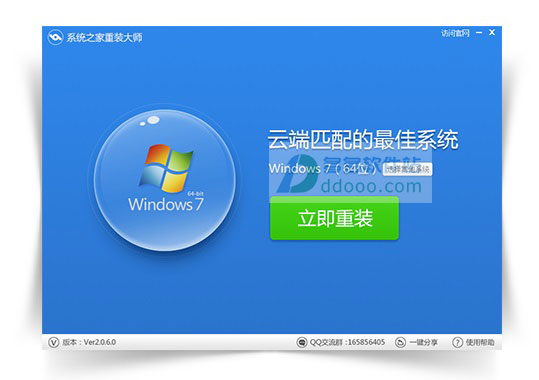ThinkPad X200怎么换风扇 ThinkPad X200换风扇教程(3)
更新时间:2017-06-30 11:03:24
4、装机测试

最后的问题就是安装,在安装好风扇、放好主板之后不要急于将整机都组装起来,先将电池、内存、硬盘以及键盘连接起来,开机测试一下是否能够正常启动,新的风扇是否能正常工作,如果没问题的话继续组装即可。
过程不难,细心最重要
给笔记本换风扇并不是一件很复杂的事,只要拆过笔记本、清过灰,那么就可以非常轻松地完成这个任务。

整个更换过程有两个难点,一是“新风扇”的选择,淘宝上基本没有全新风扇可选,几乎全部的散热风扇和散热模组都是从其它机器上拆卸下来的产品,大家在选购时不必纠结,毕竟自己的电脑也已经用了很多年,买一个质量靠谱的风扇就足够了。

第二个难点在于装机过程,对新手来说装机比拆机要难得多,多了或者少了几颗螺丝都是正常的事,即便顺利装好了还有可能无法正常开机。在遇到这些问题时耐心回头排除问题,查看各种电源、排线是否正常安装,内存、硬盘等设备是否正常连接,如果都没问题,也有可能是遇到静电暂时无法启动,放一会儿就好了。
如果实在害怕搞不定,找一台高像素的相机或是手机,在每一个位置都拍一张照片,装机时按图索骥就行。
系统重装相关下载
笔记本技巧相关推荐
重装系统软件排行榜
- 系统基地一键重装系统工具极速版V4.2
- 黑云一键重装系统软件下载免费版5.9.6
- 雨林木风一键重装系统工具V7.6.8贡献版
- 【电脑重装系统】系统之家一键重装系统V6.0精简版
- 【电脑重装系统】黑云一键重装系统软件V4.2免费版
- 【电脑系统重装】小马一键重装系统V4.0.8装机版
- 【电脑重装系统】系统之家一键重装系统软件V5.3.5维护版
- 【一键重装系统】系统基地一键重装系统工具V4.0.8极速版
- 系统重装软件系统之家一键重装V1.3.0维护版
- 【电脑重装系统】小马一键重装系统V7.5.3
- 【重装系统软件下载】屌丝一键重装系统V9.9.0尊享版
- 深度一键重装系统软件V8.8.5简体中文版
- 【重装系统】魔法猪一键重装系统工具V4.5.0免费版
- 【重装系统】无忧一键重装系统工具V5.8最新版
- 小白一键重装系统v10.0.00
重装系统热门教程
- 系统重装步骤
- 一键重装系统win7 64位系统 360一键重装系统详细图文解说教程
- 一键重装系统win8详细图文教程说明 最简单的一键重装系统软件
- 小马一键重装系统详细图文教程 小马一键重装系统安全无毒软件
- 一键重装系统纯净版 win7/64位详细图文教程说明
- 如何重装系统 重装xp系统详细图文教程
- 怎么重装系统 重装windows7系统图文详细说明
- 一键重装系统win7 如何快速重装windows7系统详细图文教程
- 一键重装系统win7 教你如何快速重装Win7系统
- 如何重装win7系统 重装win7系统不再是烦恼
- 重装系统win7旗舰版详细教程 重装系统就是这么简单
- 重装系统详细图文教程 重装Win7系统不在是烦恼
- 重装系统很简单 看重装win7系统教程(图解)
- 重装系统教程(图解) win7重装教详细图文
- 重装系统Win7教程说明和详细步骤(图文)