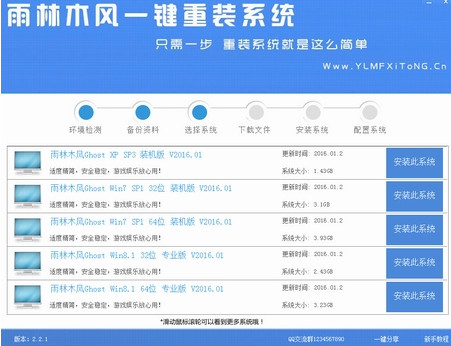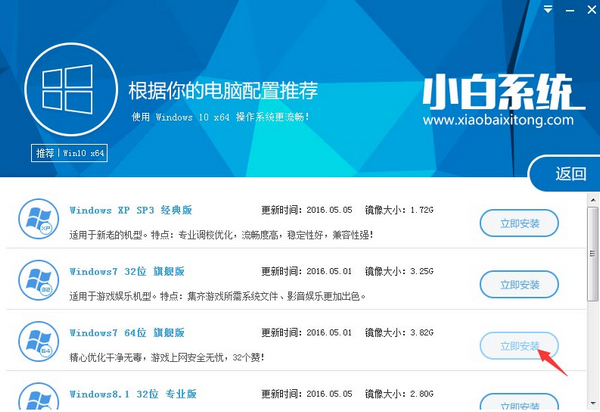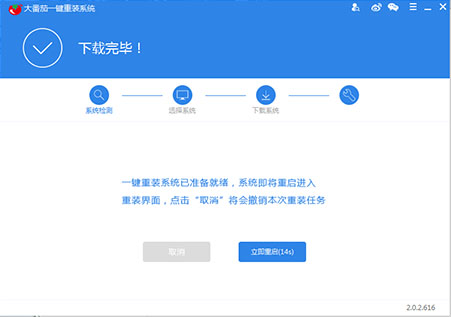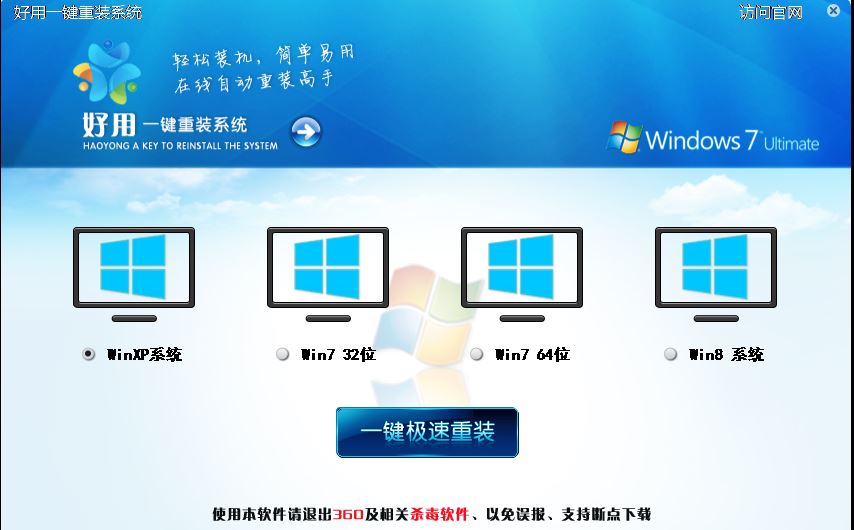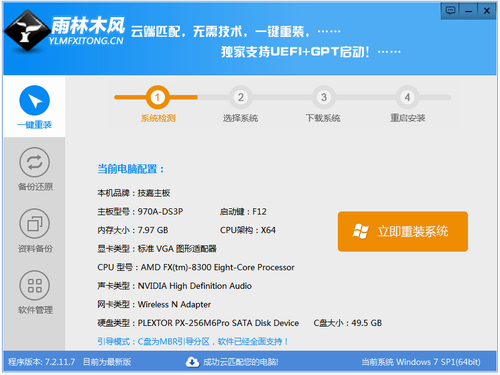怎么用U盘装XP系统 笔记本安装XP系统详细教程(2)
更新时间:2017-06-27 14:44:24
2、当开机出现主板信息,(一般是黑色的的操作界面,最下面会显示按F2或者F12等信息进入BIOS,也可以开机的时候按Del键进入)按F2进入BIOS操作界面,找到Configuration--SATA Controllerye也就是硬盘运行模菜单选项,由AHCI改为compatible,接着找到BOOT-USB HDD,按F6把USB启动设置为第一启动项,最后F10保存并退出。

Bios中设置电脑第一启动项为U盘
PS,修改硬盘运行模式这一步很重要,否则会在安装系统的时候导致蓝屏,无法安装,硬盘分区被破坏等问题。
3、设置完BIOS,电脑重启后,在老毛桃的PE启动界面选择第一个选项运行老毛桃PE2012增强版回车确定,等待片刻即可进入老毛桃PE操作界面。

老毛桃的PE启动界面
4、在操作界面找到老毛桃一键装机的图标然后双击打开,然后选择你想要将系统装在哪个磁盘(这里小编选到的是C盘,一般都是将C盘作为系统盘)。

选择好系统镜像文件以及系统安装盘符
5、接下来我们知道等着系统自动安装就行了,我们首先看到就是熟悉的Ghost系统安装于欢迎界面,如下图:

笔记本安装XP系统教程
系统重装相关下载
笔记本技巧相关推荐
重装系统软件排行榜
- 【一键重装系统】系统基地一键重装系统工具V4.0.8极速版
- 系统重装软件系统之家一键重装V1.3.0维护版
- 【重装系统】魔法猪一键重装系统工具V4.5.0免费版
- 【重装系统】无忧一键重装系统工具V5.8最新版
- 小白一键重装系统v10.0.00
- 【电脑重装系统】黑云一键重装系统软件V4.2免费版
- 【电脑系统重装】小马一键重装系统V4.0.8装机版
- 【电脑重装系统】小马一键重装系统V7.5.3
- 黑云一键重装系统软件下载免费版5.9.6
- 雨林木风一键重装系统工具V7.6.8贡献版
- 【电脑重装系统】系统之家一键重装系统软件V5.3.5维护版
- 深度一键重装系统软件V8.8.5简体中文版
- 系统基地一键重装系统工具极速版V4.2
- 【电脑重装系统】系统之家一键重装系统V6.0精简版
- 【重装系统软件下载】屌丝一键重装系统V9.9.0尊享版
重装系统热门教程
- 系统重装步骤
- 一键重装系统win7 64位系统 360一键重装系统详细图文解说教程
- 一键重装系统win8详细图文教程说明 最简单的一键重装系统软件
- 小马一键重装系统详细图文教程 小马一键重装系统安全无毒软件
- 一键重装系统纯净版 win7/64位详细图文教程说明
- 如何重装系统 重装xp系统详细图文教程
- 怎么重装系统 重装windows7系统图文详细说明
- 一键重装系统win7 如何快速重装windows7系统详细图文教程
- 一键重装系统win7 教你如何快速重装Win7系统
- 如何重装win7系统 重装win7系统不再是烦恼
- 重装系统win7旗舰版详细教程 重装系统就是这么简单
- 重装系统详细图文教程 重装Win7系统不在是烦恼
- 重装系统很简单 看重装win7系统教程(图解)
- 重装系统教程(图解) win7重装教详细图文
- 重装系统Win7教程说明和详细步骤(图文)