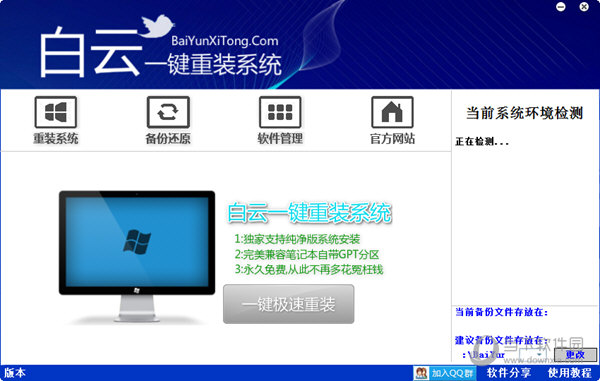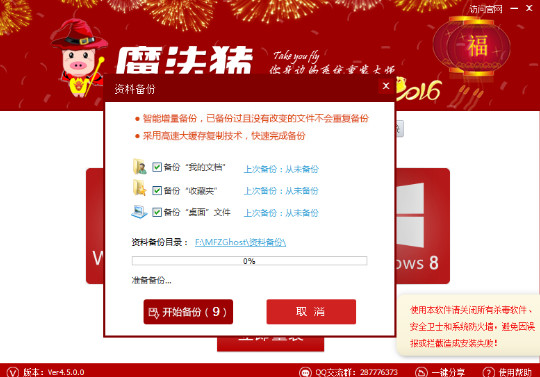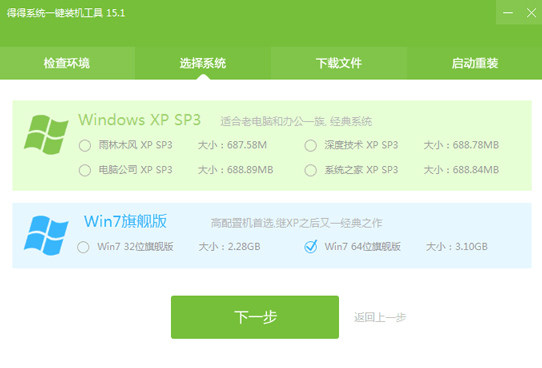怎么用U盘装XP系统 笔记本安装XP系统详细教程(3)
更新时间:2017-06-27 14:44:24
最后等待系统安装完成,然后会弹出安装完成需要重启的对话框,我们点击“确定”即可成功完成系统安装到电脑了。电脑即将重启,然后完成系统安装的最后步骤,点击确定后,记得快速取下U盘,以免再次进入了U盘PE界面,如下图:

笔记本安装XP系统教程 由于小编用的是ghost版的系统,里边都集成了驱动和一些软件,所以安装完成后就能直接使用了。

笔记本安装XP系统完成
小编点评:笔记本在安装XP后,系统是只能识别集成显卡的,独显给屏蔽了,而且XP大部分都是32位的系统,所以最高只能识别3.5G内存,还有最后一点要强调的是,大家最好不要试着装双系统,因为装window7、8系统就要把硬盘运行模式改为AHCI增强模式。就算安装了,也会导致电脑蓝屏,还会导致硬盘分区被破坏,可谓是得不偿失啊。如果并非必要,大家选择虚拟机跑XP系统,也是很不错的。
扩展阅读:U盘装Win7变的简单!一键U盘安装Win7系统教程
系统重装相关下载
笔记本技巧相关推荐
重装系统软件排行榜
- 【一键重装系统】系统基地一键重装系统工具V4.0.8极速版
- 系统重装软件系统之家一键重装V1.3.0维护版
- 【重装系统】魔法猪一键重装系统工具V4.5.0免费版
- 【重装系统】无忧一键重装系统工具V5.8最新版
- 小白一键重装系统v10.0.00
- 【电脑重装系统】黑云一键重装系统软件V4.2免费版
- 【电脑系统重装】小马一键重装系统V4.0.8装机版
- 【电脑重装系统】小马一键重装系统V7.5.3
- 黑云一键重装系统软件下载免费版5.9.6
- 雨林木风一键重装系统工具V7.6.8贡献版
- 【电脑重装系统】系统之家一键重装系统软件V5.3.5维护版
- 深度一键重装系统软件V8.8.5简体中文版
- 系统基地一键重装系统工具极速版V4.2
- 【电脑重装系统】系统之家一键重装系统V6.0精简版
- 【重装系统软件下载】屌丝一键重装系统V9.9.0尊享版
重装系统热门教程
- 系统重装步骤
- 一键重装系统win7 64位系统 360一键重装系统详细图文解说教程
- 一键重装系统win8详细图文教程说明 最简单的一键重装系统软件
- 小马一键重装系统详细图文教程 小马一键重装系统安全无毒软件
- 一键重装系统纯净版 win7/64位详细图文教程说明
- 如何重装系统 重装xp系统详细图文教程
- 怎么重装系统 重装windows7系统图文详细说明
- 一键重装系统win7 如何快速重装windows7系统详细图文教程
- 一键重装系统win7 教你如何快速重装Win7系统
- 如何重装win7系统 重装win7系统不再是烦恼
- 重装系统win7旗舰版详细教程 重装系统就是这么简单
- 重装系统详细图文教程 重装Win7系统不在是烦恼
- 重装系统很简单 看重装win7系统教程(图解)
- 重装系统教程(图解) win7重装教详细图文
- 重装系统Win7教程说明和详细步骤(图文)