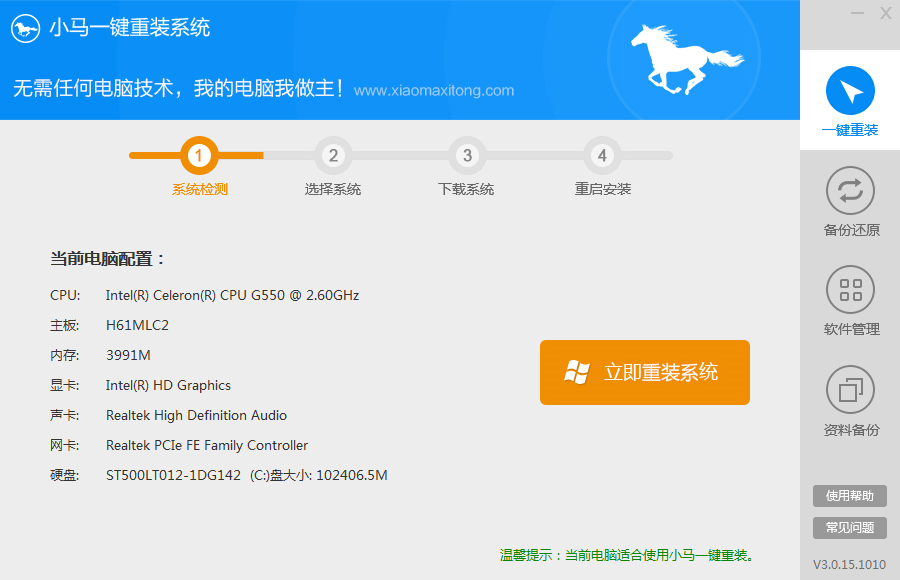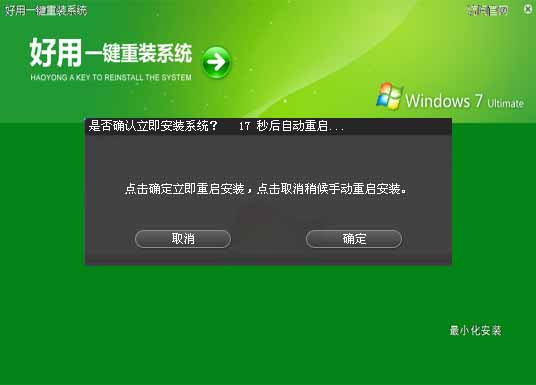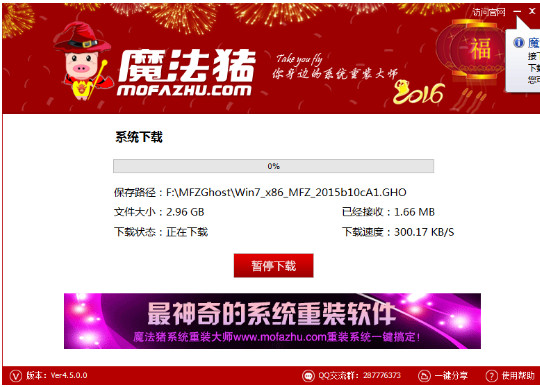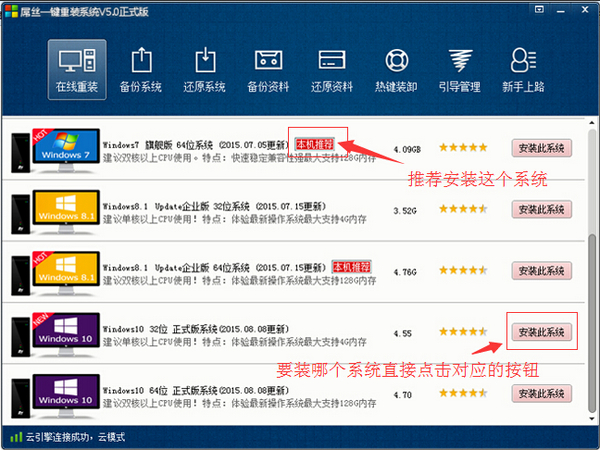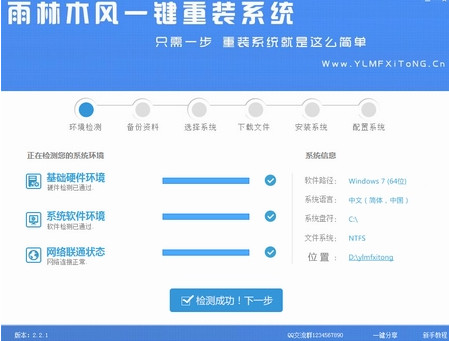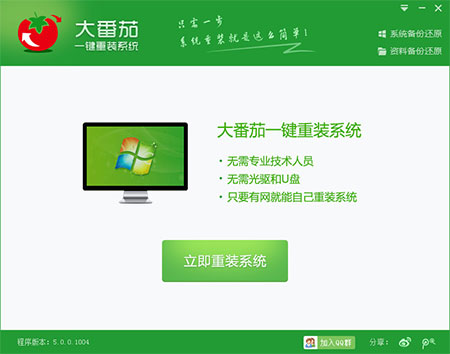前不久我们在《硬件大讲堂:MBR和GPT分区表的那些事儿》一文中介绍了操作系统引导以及MBR和GPT分区表的知识,在UEFI GPT大范围普及前,虽然很多用户的平台都已经可以享用新技术带来的优势(诸如显著优化了系统启动速度等),但是绝大多数用户并没有很好的利用它,依然选择了传统的Legacy MBR模式,用户要么继续使用,要么就是备份数据重新安装系统,复杂程度可见一斑。

今天的内容,我们就来教用户如何无损将MBR分区表转换为GPT分区表,免去重装系统的繁琐过程。我们知道在操作系统磁盘管理器里面我们无法对系统盘进行分区表转换,因为这两种分区表的硬盘使用方案是完全不同的。

本文我们就以一台安装了Windows 7系统(硬盘分区表为MBR)的平台为例,为大家讲解转换过程。在进行转换之前我们首先需要Windows PE环境,建议大家准备一个可启动U盘,网上下载Windows PE镜像(带有DiskGenius或其它磁盘管理工具),然后使用UltraISO等工具将其制作成可启动U盘。

注意:分区表转换有风险,为了确保安全建议用户将分区表和硬盘数据备份。
第一步:从Windows PE启动,启动进入Windows PE环境后,运行DiskGenius,首先将操作系统所在硬盘分区表备份到U盘当中,一旦操作失败可以将备份分区表重新导入到操作系统磁盘。

备份完分区表后,我们就利用DiskGenius将操作系统磁盘从MBR模式转换为GPT(GUID)模式。
第二步:我们知道UEFI GPT模式,操作系统磁盘需要一个ESP分区,而且是必需的。而对于Legacy MBR模式的Windows 7系统磁盘来说可以有一个100MB/350MB隐藏分区也可以没有(这个主要依据用户安装操作系统之前如何划分磁盘分区)。

对于使用Windows系统安装工具划分磁盘分区的磁盘系统,一般都会有一个100MB/350MB隐藏分区,这个时候我们正好可以将其转变为ESP分区。
将隐藏分区转换为ESP分区首先需要将其删除,然后将其新建为ESP分区,并重新分配盘符。
建立ESP分区表后,然后将Windows 7 ESP分区文件(下载地址)复制到ESP分区根目录。

- 一键系统重装雨林木风重装软件V6.7完美版
- 【电脑重装系统】好用一键重装系统V9.6.9特别版
- 蜻蜓一键重装系统软件官方版V2.6
- 一键重装系统小马重装软件V2.1.6增强版
- 小猪一键重装系统工具下载正式版5.39
- 一键重装系统小鱼重装软件V5.6.8修正版
- 一键重装系统软件系统之家重装V2.0.0绿色版
- 【电脑重装系统】萝卜菜一键重装系统软件V1.9免费版
- 极速一键重装系统软件在线版3.2.6
- 黑云一键重装系统工具V8.0免费版
- 小马一键重装系统工具V2.0.2.2兼容版
- 一键重装系统小鱼重装软件V4.2.3贺岁版
- 一键重装系统魔法猪重装软件V1.2.1贡献版
- 小白一键重装系统工具尊享版V4.2.1
- 【一键重装系统】极速一键重装系统兼容版V7.8.0
- 系统重装步骤
- 一键重装系统win7 64位系统 360一键重装系统详细图文解说教程
- 一键重装系统win8详细图文教程说明 最简单的一键重装系统软件
- 小马一键重装系统详细图文教程 小马一键重装系统安全无毒软件
- 一键重装系统纯净版 win7/64位详细图文教程说明
- 如何重装系统 重装xp系统详细图文教程
- 怎么重装系统 重装windows7系统图文详细说明
- 一键重装系统win7 如何快速重装windows7系统详细图文教程
- 一键重装系统win7 教你如何快速重装Win7系统
- 如何重装win7系统 重装win7系统不再是烦恼
- 重装系统win7旗舰版详细教程 重装系统就是这么简单
- 重装系统详细图文教程 重装Win7系统不在是烦恼
- 重装系统很简单 看重装win7系统教程(图解)
- 重装系统教程(图解) win7重装教详细图文
- 重装系统Win7教程说明和详细步骤(图文)