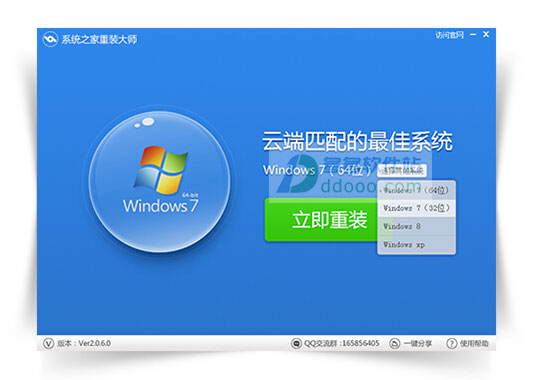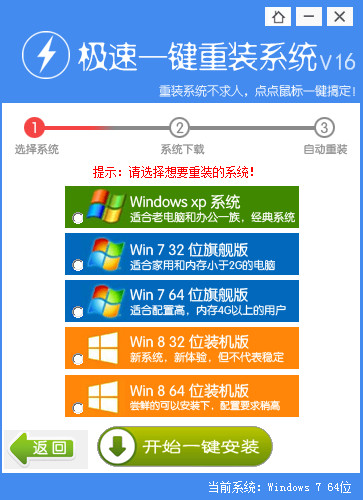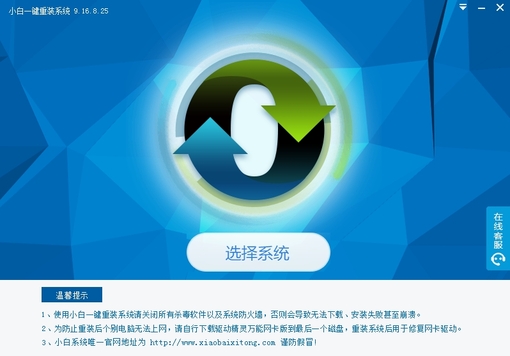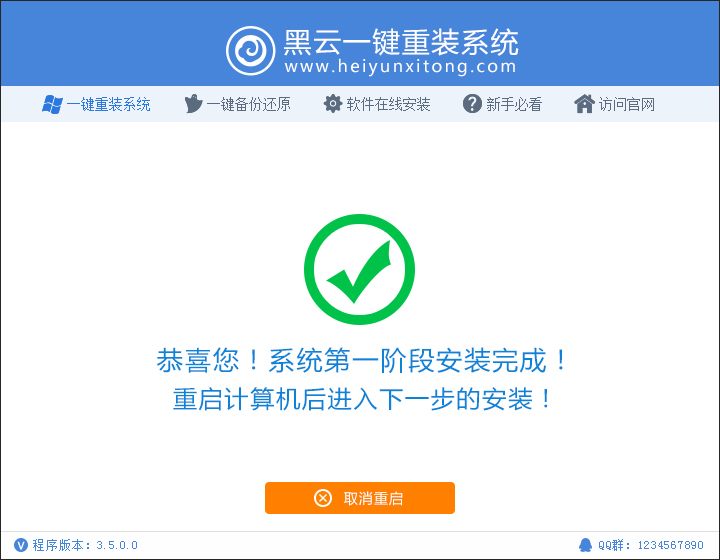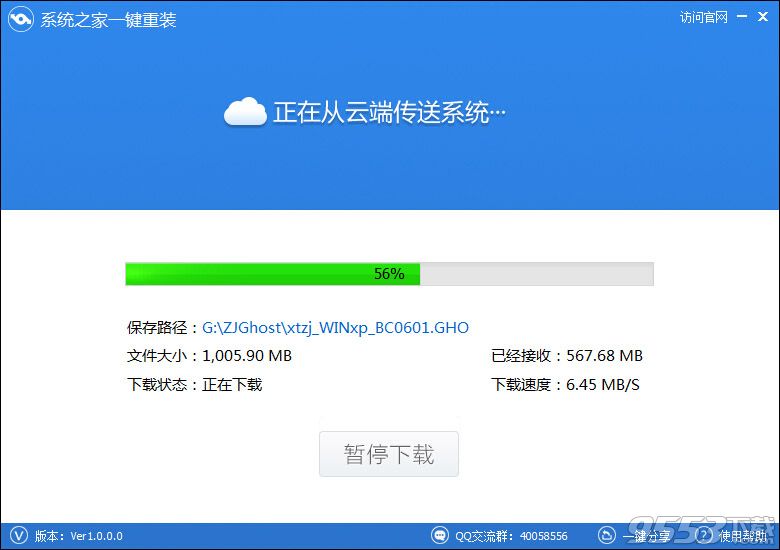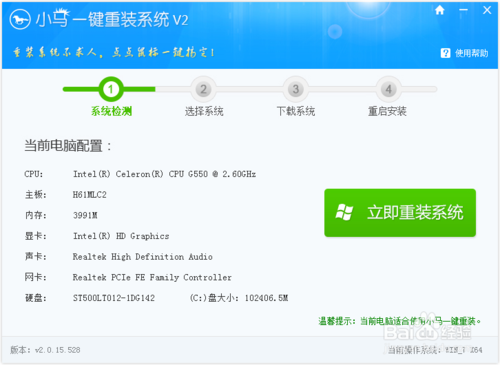免重装系统:MBR转GPT分区表教程(2)
更新时间:2017-06-29 10:29:01
接下来运行“EFI分区修复工具(下载地址)”,修复引导即可,Windows目录选择系统分区Windows文件夹。
第三步:对于无隐藏分区的操作系统磁盘,这个时候我们就需要运行DiskGenius,选中磁盘操作系统的分区,右键“调整分区大小”,设置分区前部的空间为100MB,然后选中灰色磁盘分区,建立分区,并指定为ESP分区,切记不要指定盘符。

接下来先保存刚才的操作,重新启动PE,然后再次运行DiskGenius,对新建的ESP分区指定盘符(如果不重新启动系统直接指定盘符,会报参数错误)。

同样将Windows 7 ESP分区文件复制到ESP分区根目录。接下来运行“EFI分区修复工具”,修复引导即可,Windows目录选择系统分区Windows文件夹。
第四步:上面这些步骤完成后,重新启动系统进入BIOS,将BIOS设置为UEFI模式或者Legacy UEFI混合模式。

保存BIOS设置,至此修改完成,重新启动系统就可以顺利以UEFI模式进入Windows 7系统了。
系统重装相关下载
电脑教程相关推荐
重装系统软件排行榜
- 一键系统重装雨林木风重装软件V6.7完美版
- 【电脑重装系统】好用一键重装系统V9.6.9特别版
- 蜻蜓一键重装系统软件官方版V2.6
- 一键重装系统小马重装软件V2.1.6增强版
- 小猪一键重装系统工具下载正式版5.39
- 一键重装系统小鱼重装软件V5.6.8修正版
- 一键重装系统软件系统之家重装V2.0.0绿色版
- 【电脑重装系统】萝卜菜一键重装系统软件V1.9免费版
- 极速一键重装系统软件在线版3.2.6
- 黑云一键重装系统工具V8.0免费版
- 小马一键重装系统工具V2.0.2.2兼容版
- 一键重装系统小鱼重装软件V4.2.3贺岁版
- 一键重装系统魔法猪重装软件V1.2.1贡献版
- 小白一键重装系统工具尊享版V4.2.1
- 【一键重装系统】极速一键重装系统兼容版V7.8.0
重装系统热门教程
- 系统重装步骤
- 一键重装系统win7 64位系统 360一键重装系统详细图文解说教程
- 一键重装系统win8详细图文教程说明 最简单的一键重装系统软件
- 小马一键重装系统详细图文教程 小马一键重装系统安全无毒软件
- 一键重装系统纯净版 win7/64位详细图文教程说明
- 如何重装系统 重装xp系统详细图文教程
- 怎么重装系统 重装windows7系统图文详细说明
- 一键重装系统win7 如何快速重装windows7系统详细图文教程
- 一键重装系统win7 教你如何快速重装Win7系统
- 如何重装win7系统 重装win7系统不再是烦恼
- 重装系统win7旗舰版详细教程 重装系统就是这么简单
- 重装系统详细图文教程 重装Win7系统不在是烦恼
- 重装系统很简单 看重装win7系统教程(图解)
- 重装系统教程(图解) win7重装教详细图文
- 重装系统Win7教程说明和详细步骤(图文)