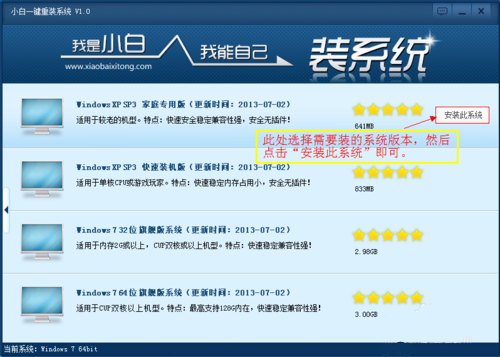老毛桃U盘启动盘制作图文教程 含视频教程
如今U盘安装系统变得非常流行,很多朋友都已经学会了使用U盘安装系统,但一些菜鸟朋友依然对U盘如何安装系统充满迷惑,以下电脑百事网为大家介绍下U盘安装系统最重要的一个部分,将U盘制作成类似于光驱的启动盘,也就是可以开机直接读取U盘的内容,没有制作启动的U盘是无法实现此功能的,以前为大家也介绍了很多制作U盘启动方法,包括U大师、大白菜等工具制作U盘启动的方法,下面本文与分享下老毛桃U盘启动盘制作教程,喜欢的电脑爱好者朋友一起来学习下吧。

老毛桃U盘启动盘制作图文教程
制作U盘启动的软件工具很多,老毛桃U盘启动盘制作工具算的上属于元老级别的了,很早就听说过,而目前一些也比较流行的如大白菜、U大师、电脑店等U盘启动工具也是近几年才有了,废话不多说,来看看老毛桃U盘启动盘如何制作吧。
老毛桃U盘启动盘制作步骤:
1、首先第一步当然是准备好U盘(容量至少4GB),然后在电脑中下载安装老毛桃U盘启动制作工具。
关于老毛桃U盘启动制作工具大家可以百度搜索:老毛桃 即可在第一个位置找到官网下载了,如下图:

进入老毛桃官网下载U盘启动制作工具
2、下载安装完老毛桃U盘启动制作工具后,我们就可以开始讲U盘制作成启动盘了,首选打开软件,然后插入U盘,之后在工具界面选择我们U盘,然后再点击下边一点的“一键制作成USB启动”,如下图:

点击 一键制成USB启动盘 按钮即可开始制作了,这里需要注意下问题,将U盘制作成启动盘会格式化U盘,如果U盘中有重要数据,请一定要之前转移到电脑上备份。

我们点击一键制作U盘启动的时候也会提醒你是否备份。
如果您之前备份了重要数据,那么我们点击确定即可开始将U盘制作成启动盘,假设我们U盘上已经没有什么重要数据,那么点击确定后,稍等几秒即可看到制作成功的提示,如下图:

U盘启动制作完成提示
如上图,看到以上提示就说明我们已经成功将U盘制作成了启动盘了,我们可以点击是模拟检测下U盘启动界面效果,也可以点击 否 不进行测试,之后我们只要去网上下载操作系统,然后解压,将****.gho格式的系统文件放置在U盘里面,以后就可以使用U盘安装系统了,非常简单,如果您还没有看会老毛桃U盘启动盘制作图文教程,也没关系,看看下面的视频就知道了。
老毛桃U盘启动盘视频教程
如何制作U盘启动盘 U盘系统制作与安装教程 (介绍的是U大师制作U盘启动教程)
大白菜超级u盘启动制作工具制作U盘启动盘教程(介绍的是大白菜制作U盘启动教程)
- 黑云一键重装系统工具V8.0免费版
- 一键重装系统小鱼重装软件V5.6.8修正版
- 【一键重装系统】极速一键重装系统兼容版V7.8.0
- 【电脑重装系统】萝卜菜一键重装系统软件V1.9免费版
- 一键重装系统软件系统之家重装V2.0.0绿色版
- 一键系统重装雨林木风重装软件V6.7完美版
- 【电脑重装系统】好用一键重装系统V9.6.9特别版
- 蜻蜓一键重装系统软件官方版V2.6
- 一键重装系统小鱼重装软件V4.2.3贺岁版
- 小马一键重装系统工具V2.0.2.2兼容版
- 小猪一键重装系统工具下载正式版5.39
- 一键重装系统小马重装软件V2.1.6增强版
- 一键重装系统魔法猪重装软件V1.2.1贡献版
- 极速一键重装系统软件在线版3.2.6
- 小白一键重装系统工具尊享版V4.2.1
- 系统重装步骤
- 一键重装系统win7 64位系统 360一键重装系统详细图文解说教程
- 一键重装系统win8详细图文教程说明 最简单的一键重装系统软件
- 小马一键重装系统详细图文教程 小马一键重装系统安全无毒软件
- 一键重装系统纯净版 win7/64位详细图文教程说明
- 如何重装系统 重装xp系统详细图文教程
- 怎么重装系统 重装windows7系统图文详细说明
- 一键重装系统win7 如何快速重装windows7系统详细图文教程
- 一键重装系统win7 教你如何快速重装Win7系统
- 如何重装win7系统 重装win7系统不再是烦恼
- 重装系统win7旗舰版详细教程 重装系统就是这么简单
- 重装系统详细图文教程 重装Win7系统不在是烦恼
- 重装系统很简单 看重装win7系统教程(图解)
- 重装系统教程(图解) win7重装教详细图文
- 重装系统Win7教程说明和详细步骤(图文)