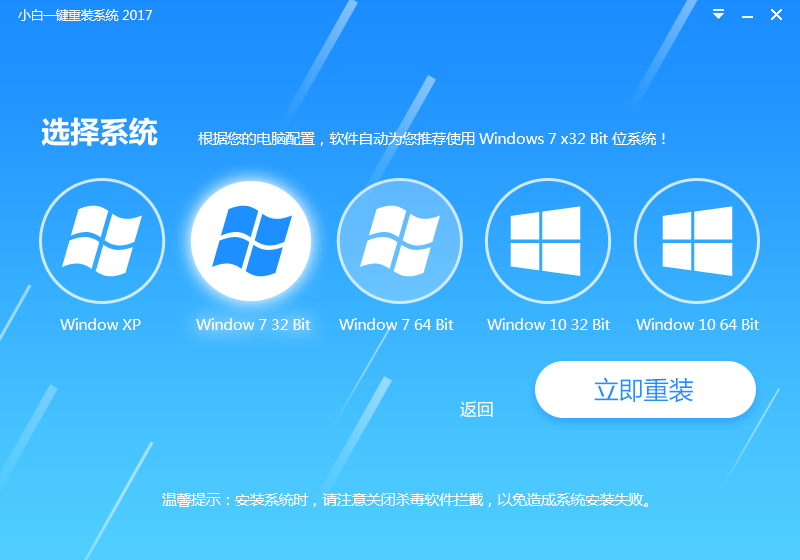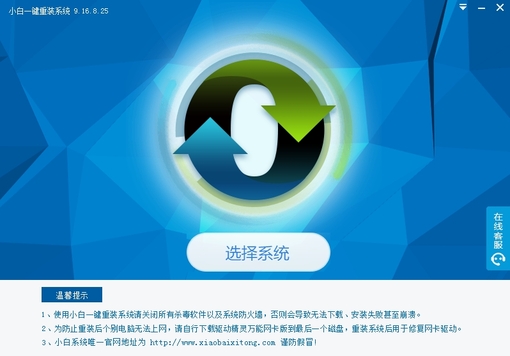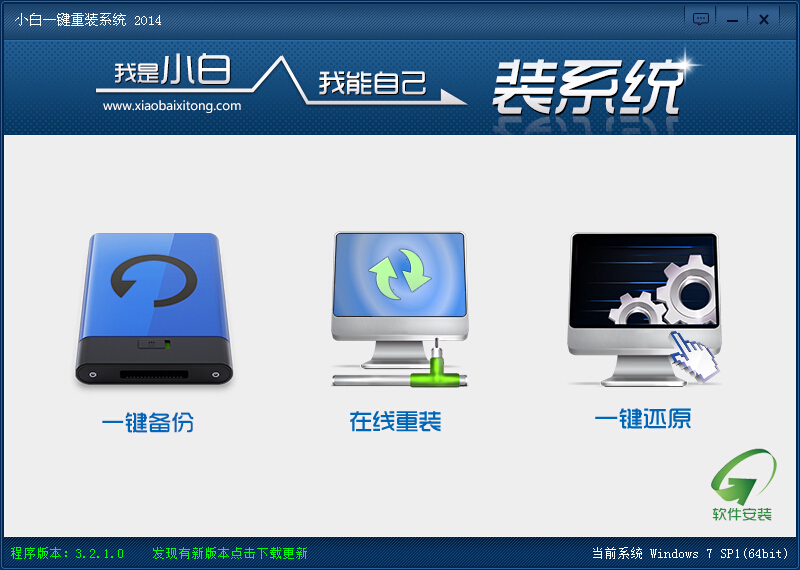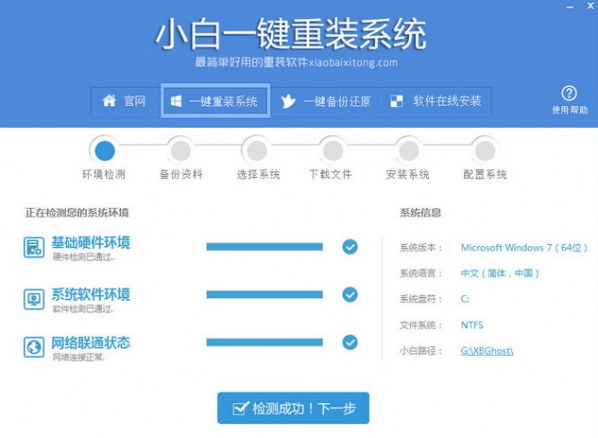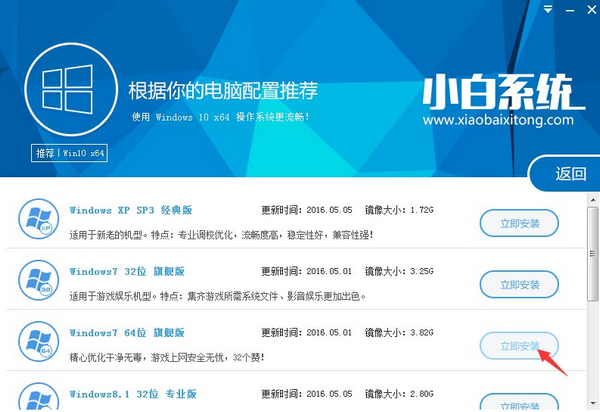U盘启动怎么制作 电脑店U盘启动一键制作教程
前一篇文章小编为大家介绍了老毛桃U盘启动盘制作教程,加之之前已经有大白菜、U大师等均有教程,下面也把电脑店U盘启动工具的使用方法也介绍下吧。电脑店U盘启动制作工具同样是目前比较受用户欢迎的一款U盘启动制作工具。
电脑店U盘启动制作工具也是目前比较流行的U盘启动制作工具之一,使用方法基本与其他U盘启动制作工具一样,不一样的只是软件界面,废话不多说,直接进入正题了。
电脑店U盘启动盘制作教程步骤:
1、首先第一步当然是准备好U盘(容量至少4GB),然后在电脑中下载安装电脑店U盘启动制作工具。
关于电脑U盘启动制作工具下载,大家可以百度搜索:“电脑店U盘启动制作工具”即可在第一个位置找到官网下载了,也可以进入别的网站下载,如下图:

电脑店U盘启动制作工具下载方法
2、下载安装完电脑店U盘启动制作工具并且安装后,我们就可以开始将U盘制作成启动盘了,首选打开软件,然后插入U盘,首先进入计算机,然后看看U盘里面有没有重要数据,如果有的话,请注意一定要备份,稍后制作U盘启动盘的时候需要格式化U盘,清空所有数据,因此需要注意这点。备份好U盘数据后,我们再打开电脑店U盘启动制作工具,之后在工具界面选择我们U盘,然后再点击下边一点的“一键制作成USB启动”,如下图:

电脑店U盘启动盘制作教程步骤
如上图,方法与其他制作工具软件基本相同,主要是2步,第一步选择U盘,第二步点击“一键制作启动U盘”,点击一键制作后,开始会提示您需要格式化U盘,请注意U盘数据备份,由于之前检查备份过了,我们直接点“确定”即可开始制作了,稍等几秒钟即可看到制作成功的提示了,如下图。

电脑店U盘启动盘制作完成提示
如上图,我们会看到已经成功将U盘制作成了启动盘了,我们可以点击“是”预览小U盘启动盘启动的界面效果,也可以点击“否”完成操作。之后我们只要去网上下载操作系统文件,然后放置在U盘里面,以后就可以开机设置下BIOS,然后就可以使用U盘安装系统了,非常简单,如果您还没有看会电脑店U盘启动盘制作教程,也没关系,看看下面的视频就知道了。
老毛桃U盘启动盘视频教程
>>.如何制作U盘启动盘 U盘系统制作与安装教程 (介绍的是U大师制作U盘启动教程)
>>.大白菜超级u盘启动制作工具制作U盘启动盘教程(介绍的是大白菜制作U盘启动教程)
扩展链接:怎么用u盘装win8系统 手把手教你用U盘装Win8
如何U盘安装windows7系统 U盘安装win7最详细的视频教程
- 黑云一键重装系统工具V8.0免费版
- 一键重装系统小鱼重装软件V5.6.8修正版
- 【一键重装系统】极速一键重装系统兼容版V7.8.0
- 【电脑重装系统】萝卜菜一键重装系统软件V1.9免费版
- 一键重装系统软件系统之家重装V2.0.0绿色版
- 一键系统重装雨林木风重装软件V6.7完美版
- 【电脑重装系统】好用一键重装系统V9.6.9特别版
- 蜻蜓一键重装系统软件官方版V2.6
- 一键重装系统小鱼重装软件V4.2.3贺岁版
- 小马一键重装系统工具V2.0.2.2兼容版
- 小猪一键重装系统工具下载正式版5.39
- 一键重装系统小马重装软件V2.1.6增强版
- 一键重装系统魔法猪重装软件V1.2.1贡献版
- 极速一键重装系统软件在线版3.2.6
- 小白一键重装系统工具尊享版V4.2.1
- 系统重装步骤
- 一键重装系统win7 64位系统 360一键重装系统详细图文解说教程
- 一键重装系统win8详细图文教程说明 最简单的一键重装系统软件
- 小马一键重装系统详细图文教程 小马一键重装系统安全无毒软件
- 一键重装系统纯净版 win7/64位详细图文教程说明
- 如何重装系统 重装xp系统详细图文教程
- 怎么重装系统 重装windows7系统图文详细说明
- 一键重装系统win7 如何快速重装windows7系统详细图文教程
- 一键重装系统win7 教你如何快速重装Win7系统
- 如何重装win7系统 重装win7系统不再是烦恼
- 重装系统win7旗舰版详细教程 重装系统就是这么简单
- 重装系统详细图文教程 重装Win7系统不在是烦恼
- 重装系统很简单 看重装win7系统教程(图解)
- 重装系统教程(图解) win7重装教详细图文
- 重装系统Win7教程说明和详细步骤(图文)