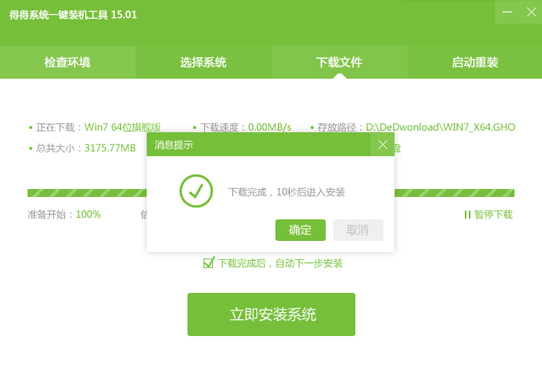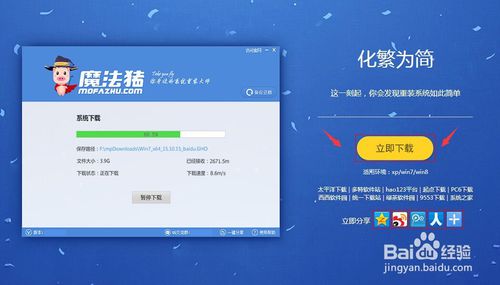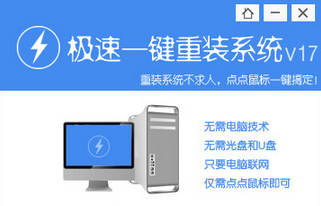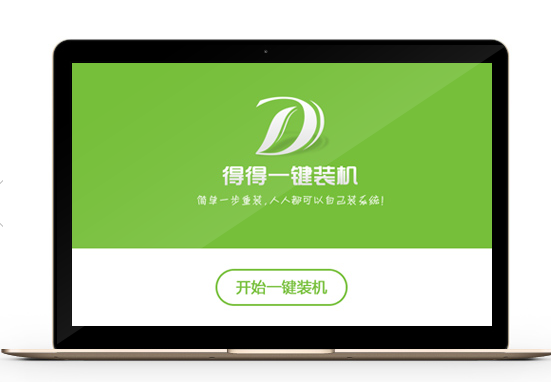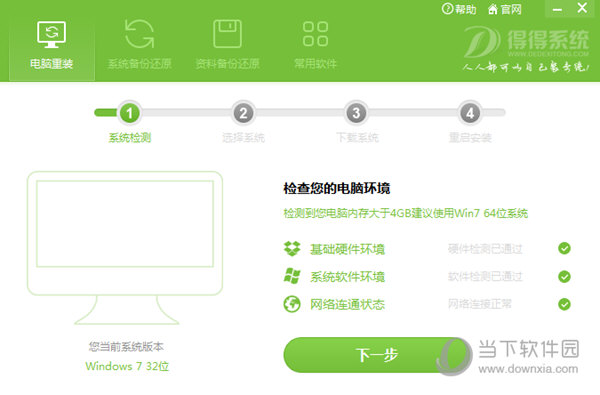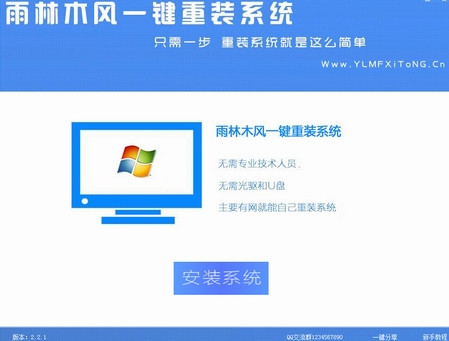选择顺序很重要
在选择装机硬件时,我们的建议是先选择CPU,根据自己的使用要求和价位可以很容易地选出CPU,这里大家可以参考一下CPU的天梯图,可以看出不同型号的CPU大致的性能。CPU可以占到总预算的10-20%,然后去搭配相同插槽的主板。

如果要兼顾以后的升级,主板不能选择太旧的,对不同功能有特殊要求的要选好合适的主板,要想具备USB 3.0功能,就要选择具有USB 3.0接口的主板,如果要在机箱前面板使用USB 3.0,就必须同时满足支持USB 3.0的主板和机箱面板,二者缺一不可。
选完CPU和主板之后就是内存条。如果需要大内存,可以使用单根大容量的内存,也可以用多根内存组成大内存,如果准备在以后升级大内存,就最好选用单根大内存条,这样在升级时直接加内存就可以了。

说到显卡,很多朋友都喜欢追求高端的显卡,其实这并没有必要,显卡还是符合自己的需要就行,这里我们再提一下天梯图,即显卡天梯图,如果没有特殊的要求,CPU和显卡性能相当可以更好地发挥出整机性能。
接下来是散热器,如果是偏入门级的CPU,使用随附的散热器即可,如果选择的是散片或中高端产品,则要自己搭配散热器。一般来讲,风冷散热器可以满足多数用户的需求,高端CPU在长时间高负荷运行时才会用到水冷散热器。散热器搭配的CPU有所不同,适用的平台和CPU种类也要看好。


硬盘的选择较为简单,一般不会存在兼容性问题,只要容量选好就可以,以后加硬盘也比较方便,如果预算充足,可以选用固态硬盘来提供更快的读写速度,搭配大容量的机械硬盘也是不错的选择。
电源的选择比较重要,在前面的硬件都选好之后,需要我们大致计算一下整机的功耗,从而选择功率合适的电源。由于要为不同硬件提供稳定的供电,我们的建议是可大不可小,即电源的额定功率要超过所有硬件的最大功率之和。此外电源提供的接口也要和硬件一致,如显卡采用的是双6pin接口,电源就要有对应的供电接口。

最后是机箱的选择,这里要兼顾主板、显卡和散热器,如果是大主板,长显卡和高散热器,就要大机箱才能容纳,这个一定要选好,还有需要特殊功能的也要选对。如果对自己的硬件兼容性没有把握,可以使用自己喜欢的搜索引擎来查阅,也可以参考已有的配置单,根据自己的需要来更改一部分硬件。
- 【重装系统软件下载】屌丝一键重装系统V9.9.0尊享版
- 【一键重装系统】系统基地一键重装系统工具V4.0.8极速版
- 【电脑系统重装】小马一键重装系统V4.0.8装机版
- 【电脑重装系统】系统之家一键重装系统软件V5.3.5维护版
- 黑云一键重装系统软件下载免费版5.9.6
- 深度一键重装系统软件V8.8.5简体中文版
- 【重装系统】魔法猪一键重装系统工具V4.5.0免费版
- 小白一键重装系统v10.0.00
- 【电脑重装系统】小马一键重装系统V7.5.3
- 【电脑重装系统】系统之家一键重装系统V6.0精简版
- 雨林木风一键重装系统工具V7.6.8贡献版
- 【重装系统】无忧一键重装系统工具V5.8最新版
- 系统基地一键重装系统工具极速版V4.2
- 【电脑重装系统】黑云一键重装系统软件V4.2免费版
- 系统重装软件系统之家一键重装V1.3.0维护版
- 系统重装步骤
- 一键重装系统win7 64位系统 360一键重装系统详细图文解说教程
- 一键重装系统win8详细图文教程说明 最简单的一键重装系统软件
- 小马一键重装系统详细图文教程 小马一键重装系统安全无毒软件
- 一键重装系统纯净版 win7/64位详细图文教程说明
- 如何重装系统 重装xp系统详细图文教程
- 怎么重装系统 重装windows7系统图文详细说明
- 一键重装系统win7 如何快速重装windows7系统详细图文教程
- 一键重装系统win7 教你如何快速重装Win7系统
- 如何重装win7系统 重装win7系统不再是烦恼
- 重装系统win7旗舰版详细教程 重装系统就是这么简单
- 重装系统详细图文教程 重装Win7系统不在是烦恼
- 重装系统很简单 看重装win7系统教程(图解)
- 重装系统教程(图解) win7重装教详细图文
- 重装系统Win7教程说明和详细步骤(图文)