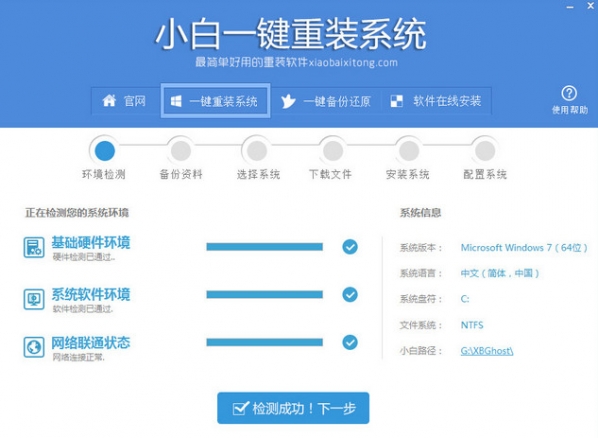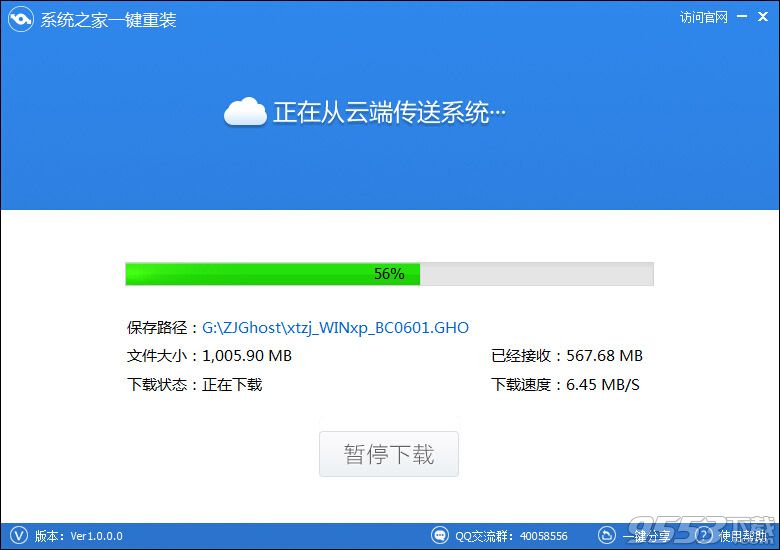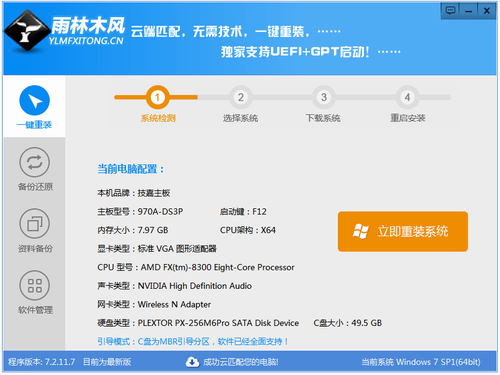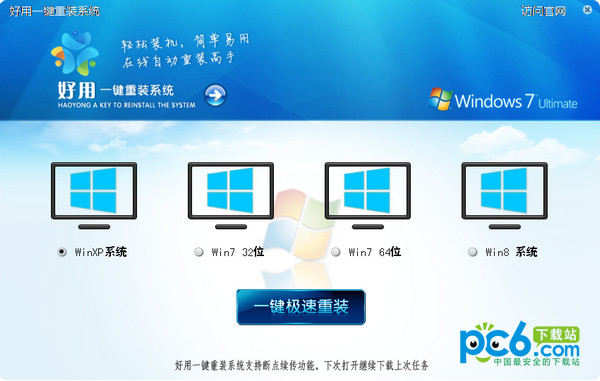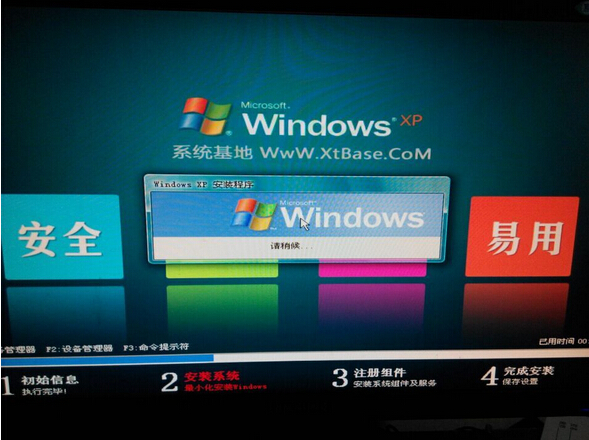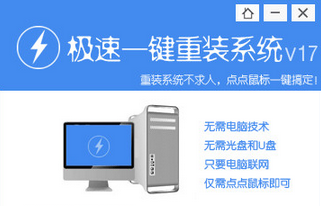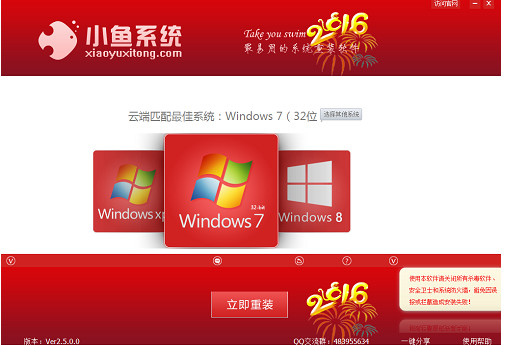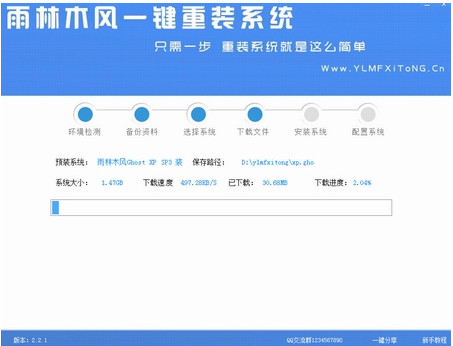安装过程体验DIY乐趣
很多新手在买回硬件之后就把装机的过程交给经销商或者自己的朋友。这样的做法其实并没有真正体会到DIY电脑的乐趣,选择配件,安装硬件这一套下来才叫真正领会了DIY装机的过程。相信很多玩家都会这样想,我没有经验不敢安装怕安错了,如果在有人帮助的情况下,不妨动手试试,其实DIY电脑安装并不繁琐,只要细心谨慎就可以了。
在准备齐全硬件之后,不要着急将硬件直接安装到主机内,可以先测试能够正常开机后再进行安装。我们可以先将显卡插在PCI插槽上,SATA线连接硬盘和主板,显示器连接显卡,连接电源之后开机测试一下。

要注意的是,这时候主板并没有连接机箱上的开机键,需要我们使用金属短接主板上的PW+和PW-接头才可以接通电源开机。如果可以正常开机,就可以取下显卡,将硬件装进机箱内了。

安装主板前要先装上挡板,还有不少朋友喜欢将散热器安装在主板上再装机,这样就不用在机箱内安装背板这样比较费事的工作了,需要注意的是这种安装顺序只适合在大机箱配大主板的情况下使用。

一些小尺寸的机箱内部空间小,安装散热器之后会导致CPU供电没有足够的空间插上,如果是小尺寸的主板,机箱跳线和一些前置面板的接线也会受到较大的影响,对于这种情况,笔者建议优先安装主板并连接线缆,后安装散热器。
不同硬件的电源线接口不同,一般不会接错,需要注意的是6+2pin的是显卡的电源线,4+4pin的是CPU的电源线,硬盘除了接电源线外还要用SATA线连接到主板的SATA接口。

机箱跳线可能是多数新手最头疼的地方了,POWER SW为开机键,RESET SW为重启键,POWER LED为电源指示灯,AUDIO是音频,USB为前置USB接口,USB 3.0有专门的接口。如果不确定害怕接错,可以参考机箱内的说明书进行连接。
很多时候我们只要上手安装下就可以深有感触,就像我们在用手机,手机也是每天都要使用的,有了新功能也是要进行尝试的操作,DIY电脑装机也是一样,这对于入门级玩家来说也是一种新的尝试。
- 【重装系统软件下载】屌丝一键重装系统V9.9.0尊享版
- 【一键重装系统】系统基地一键重装系统工具V4.0.8极速版
- 【电脑系统重装】小马一键重装系统V4.0.8装机版
- 【电脑重装系统】系统之家一键重装系统软件V5.3.5维护版
- 黑云一键重装系统软件下载免费版5.9.6
- 深度一键重装系统软件V8.8.5简体中文版
- 【重装系统】魔法猪一键重装系统工具V4.5.0免费版
- 小白一键重装系统v10.0.00
- 【电脑重装系统】小马一键重装系统V7.5.3
- 【电脑重装系统】系统之家一键重装系统V6.0精简版
- 雨林木风一键重装系统工具V7.6.8贡献版
- 【重装系统】无忧一键重装系统工具V5.8最新版
- 系统基地一键重装系统工具极速版V4.2
- 【电脑重装系统】黑云一键重装系统软件V4.2免费版
- 系统重装软件系统之家一键重装V1.3.0维护版
- 系统重装步骤
- 一键重装系统win7 64位系统 360一键重装系统详细图文解说教程
- 一键重装系统win8详细图文教程说明 最简单的一键重装系统软件
- 小马一键重装系统详细图文教程 小马一键重装系统安全无毒软件
- 一键重装系统纯净版 win7/64位详细图文教程说明
- 如何重装系统 重装xp系统详细图文教程
- 怎么重装系统 重装windows7系统图文详细说明
- 一键重装系统win7 如何快速重装windows7系统详细图文教程
- 一键重装系统win7 教你如何快速重装Win7系统
- 如何重装win7系统 重装win7系统不再是烦恼
- 重装系统win7旗舰版详细教程 重装系统就是这么简单
- 重装系统详细图文教程 重装Win7系统不在是烦恼
- 重装系统很简单 看重装win7系统教程(图解)
- 重装系统教程(图解) win7重装教详细图文
- 重装系统Win7教程说明和详细步骤(图文)