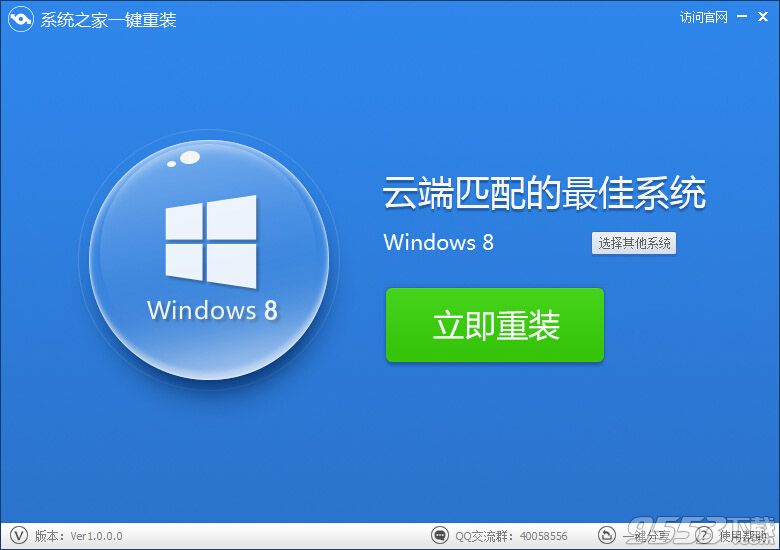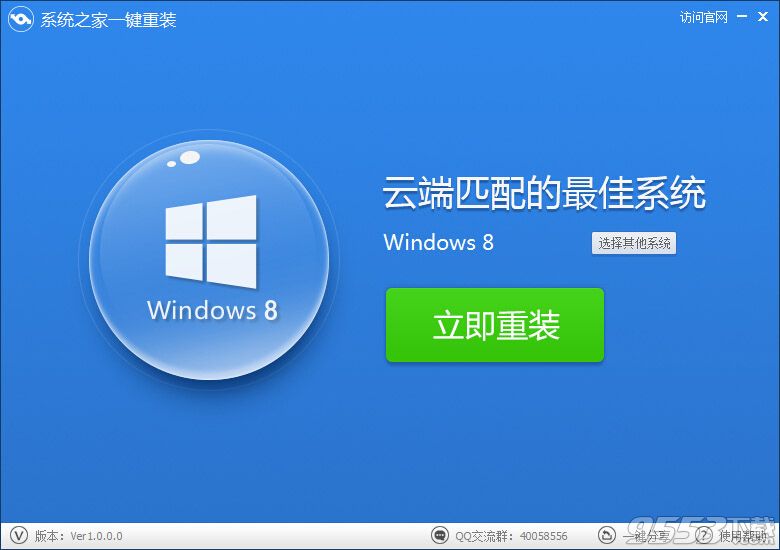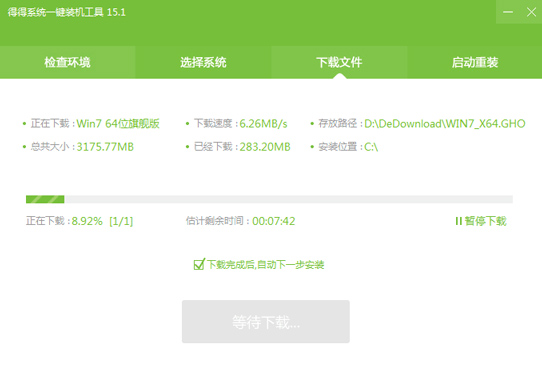相信现在已经有不少网友在尝试Windows 8了,还有一部分没有抢跑的网友正在打算购买Win8正式版安装了,目前升级到Win8正式专业版有优惠,98元即可由目前正版Win7升级到正版Win8专业版。笔者在之前的文章里已经介绍了一些Win8价格的信息,而今天我们就一起来看看Win8安装完之后在第一时间需要做些什么。

个性化定制
与Win7相比,Win8的个性化定制不再仅限于桌面,同时还需要考虑到全面的开始界面。在桌面方面,Win8与Win7基本相同,相信Win7的用户不会感觉到陌生,而对于从XP直接升级到Win8的用户来说,可能需要一些了解。
首先,在Win8中有三种调出桌面个性化设置的方式,一种为在控制面板中打开,还有一种为右击桌面选择“个性化”打开,这些操作与Win7完全没有区别。此外,还有一种方式是Win8特有的,将鼠标移至桌面的右上角或右下角呼出Charm栏,然后在“设置”选项中选择个性化选项。

个性化设置位置
Win8的桌面个性化设置与Win7一样,可以直接使用系统自带的主题方案,同时也可以对壁纸、颜色、声音和屏保分别进行设置,并支持将自定义的主题保存以便随时使用。

桌面个性化设置与Win7区别不大
设置完桌面的个性化项目,下面就要进入到Win8个性化的重点,也是全新概念的开始界面中来。进入开始界面后同样移动鼠标呼出Charm栏,在设置中选择最下面的“更改电脑设置”选项,第一个看到的就是个性化设置。
Win8开始界面的个性化设置分为三部分,分别是锁屏、开始屏幕和用户头像。锁屏设置可以使用系统自带的壁纸,也可以添加自己喜欢的壁纸作为锁屏界面。此外,锁屏界面还支持应用消息的显示,比如收到新邮件,即使在锁屏界面下我们也可以看到通知提醒。

锁屏设置
开始屏幕目前不能添加自定义背景,不过系统为用户提供了20种背景图案和25种颜色搭配方案,相信完全能够满足用户的要求了。至于用户头像这里就不多介绍了,只需将选好的图片添加进去就可以了。

开始屏幕设置
由上可见,用户可以从锁屏到开始界面到桌面完全地实现个性化定制,让自己的电脑从里到外都与众不同。
- 小白一键重装系统v10.0.00
- 【重装系统】魔法猪一键重装系统工具V4.5.0免费版
- 系统基地一键重装系统工具极速版V4.2
- 深度一键重装系统软件V8.8.5简体中文版
- 【电脑系统重装】小马一键重装系统V4.0.8装机版
- 【重装系统软件下载】屌丝一键重装系统V9.9.0尊享版
- 【电脑重装系统】小马一键重装系统V7.5.3
- 【电脑重装系统】系统之家一键重装系统V6.0精简版
- 【重装系统】无忧一键重装系统工具V5.8最新版
- 黑云一键重装系统软件下载免费版5.9.6
- 【电脑重装系统】系统之家一键重装系统软件V5.3.5维护版
- 雨林木风一键重装系统工具V7.6.8贡献版
- 【电脑重装系统】黑云一键重装系统软件V4.2免费版
- 系统重装软件系统之家一键重装V1.3.0维护版
- 【一键重装系统】系统基地一键重装系统工具V4.0.8极速版
- 系统重装步骤
- 一键重装系统win7 64位系统 360一键重装系统详细图文解说教程
- 一键重装系统win8详细图文教程说明 最简单的一键重装系统软件
- 小马一键重装系统详细图文教程 小马一键重装系统安全无毒软件
- 一键重装系统纯净版 win7/64位详细图文教程说明
- 如何重装系统 重装xp系统详细图文教程
- 怎么重装系统 重装windows7系统图文详细说明
- 一键重装系统win7 如何快速重装windows7系统详细图文教程
- 一键重装系统win7 教你如何快速重装Win7系统
- 如何重装win7系统 重装win7系统不再是烦恼
- 重装系统win7旗舰版详细教程 重装系统就是这么简单
- 重装系统详细图文教程 重装Win7系统不在是烦恼
- 重装系统很简单 看重装win7系统教程(图解)
- 重装系统教程(图解) win7重装教详细图文
- 重装系统Win7教程说明和详细步骤(图文)