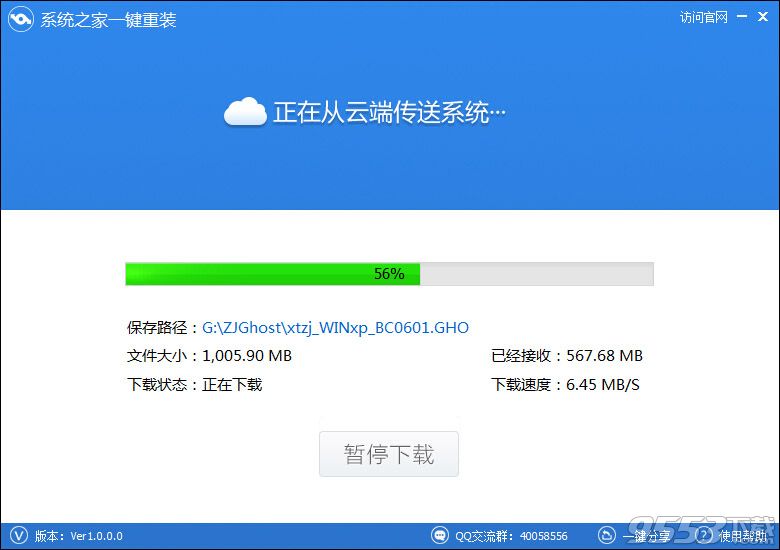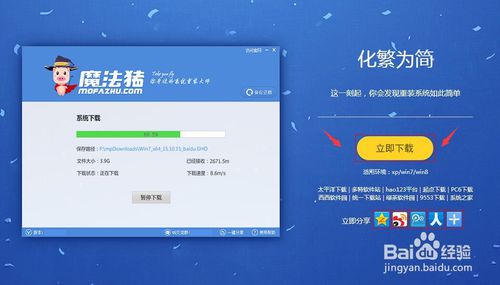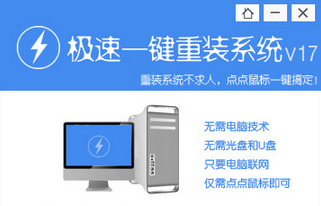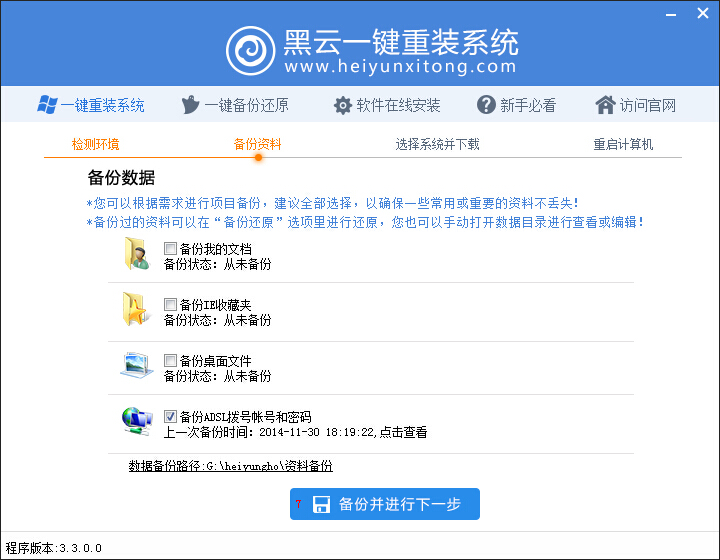Win8应用管理
看到开始界面那些浮动的磁贴了吗?这就是Win8的另一大特色——专有的Win8应用。在Win8安装完之后,我们会发现系统已经自带了一批应用程序,主要是微软自家的一些服务,包括邮件、日历、Skydrive、音乐、视频、相册等,还有一批必应应用。

Win8应用
对于传统PC用户来说,这里的音乐、视频等应用并不会太有吸引力,因为我们可以选择功能更加强大的传统软件程序。而相册应用目前使用起来也很不方便,光是导入图片就比较麻烦,这里并不建议使用。
不过笔者在这里强烈建议大家使用邮件应用和SkyDrive云存储服务。使用Win8的邮件应用,即使你本身使用的不是微软的Outlook邮箱服务,也同样可以收发邮件,并在打开电脑后第一时间看到新邮件提醒。

其他邮箱用户也可使用邮件应用
SkyDrive通过微软的整体布局,已经打通了微软多个产品。SkyDrive本身为用户提供了7GB的初始存储空间,同时还可以通过云服务与Office套件进行同步,从而真正实现云端办公。

SkyDrive
除了系统自带应用,用户还可以进入应用商店下载安装自己感兴趣的应用,比如新浪微博、QQ等社交应用,还有QQ游戏、割绳子、纸牌等游戏。Win8应用的安装非常简单,只需在应用商店点击安装就可以了,剩下的系统会自动完成。

Windows应用商店
需要提醒一下的是,应用程序只能安装在系统盘,因此为了日后安装更多的应用,建议在分区时给系统盘多留出一些空间。应用商店会在应用有更新时提醒更新,用户可以在第一时间下载到最新版本的应用。
总结:由于现在打开Win8第一步是锁屏界面,第二步就是开始屏幕,因此个性化的设置和功能多样的Win8应用可以在第一时间对用户的视觉造成冲击,同时也可以第一时间查收邮件、回复微博和其他操作,这要比之前的系统方便得多。这里我们回顾一下安装完Win8要做的三件事,那就是设置个性的界面,注册微软账户,还有就是下载使用丰富的Win8应用吧。之后的工作就与Win7一样了,比如安装自己习惯使用的传统软件,这里我们就不用再做介绍了。
- 小白一键重装系统v10.0.00
- 【重装系统】魔法猪一键重装系统工具V4.5.0免费版
- 系统基地一键重装系统工具极速版V4.2
- 深度一键重装系统软件V8.8.5简体中文版
- 【电脑系统重装】小马一键重装系统V4.0.8装机版
- 【重装系统软件下载】屌丝一键重装系统V9.9.0尊享版
- 【电脑重装系统】小马一键重装系统V7.5.3
- 【电脑重装系统】系统之家一键重装系统V6.0精简版
- 【重装系统】无忧一键重装系统工具V5.8最新版
- 黑云一键重装系统软件下载免费版5.9.6
- 【电脑重装系统】系统之家一键重装系统软件V5.3.5维护版
- 雨林木风一键重装系统工具V7.6.8贡献版
- 【电脑重装系统】黑云一键重装系统软件V4.2免费版
- 系统重装软件系统之家一键重装V1.3.0维护版
- 【一键重装系统】系统基地一键重装系统工具V4.0.8极速版
- 系统重装步骤
- 一键重装系统win7 64位系统 360一键重装系统详细图文解说教程
- 一键重装系统win8详细图文教程说明 最简单的一键重装系统软件
- 小马一键重装系统详细图文教程 小马一键重装系统安全无毒软件
- 一键重装系统纯净版 win7/64位详细图文教程说明
- 如何重装系统 重装xp系统详细图文教程
- 怎么重装系统 重装windows7系统图文详细说明
- 一键重装系统win7 如何快速重装windows7系统详细图文教程
- 一键重装系统win7 教你如何快速重装Win7系统
- 如何重装win7系统 重装win7系统不再是烦恼
- 重装系统win7旗舰版详细教程 重装系统就是这么简单
- 重装系统详细图文教程 重装Win7系统不在是烦恼
- 重装系统很简单 看重装win7系统教程(图解)
- 重装系统教程(图解) win7重装教详细图文
- 重装系统Win7教程说明和详细步骤(图文)