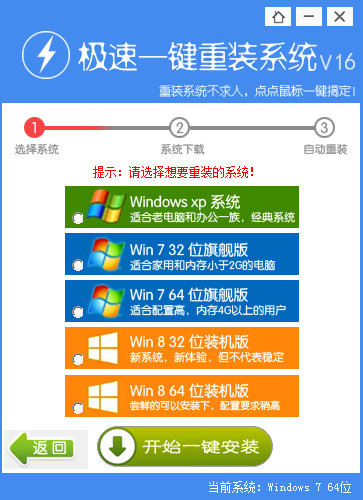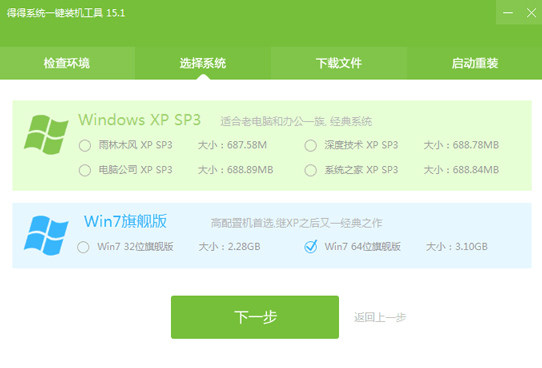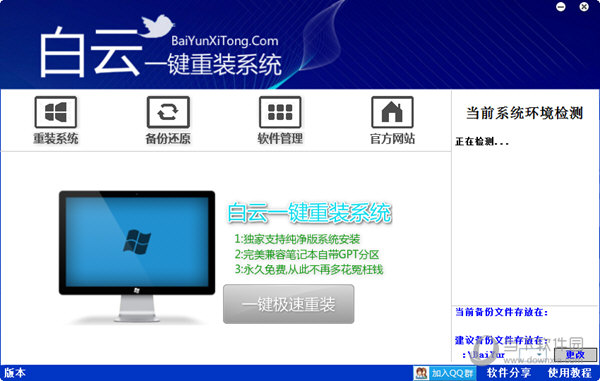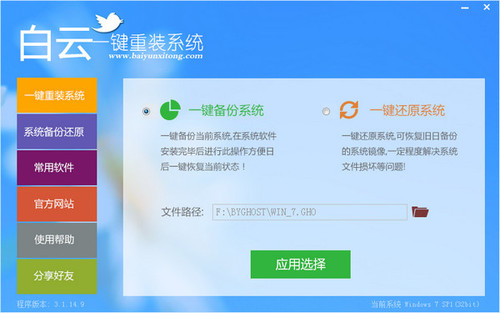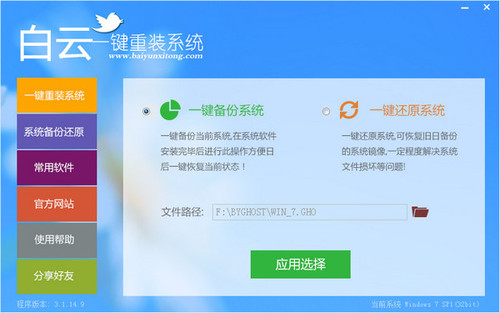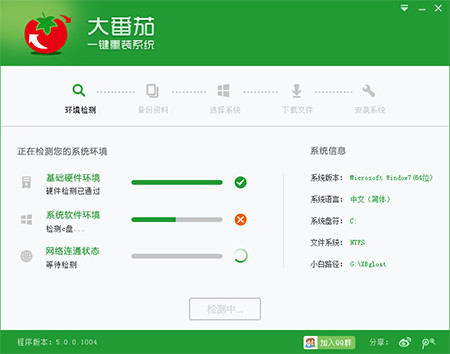怎么用u盘装win8系统 手把手教你用U盘装Win8(3)
更新时间:2017-06-19 14:06:13
· 步骤二:用软件将镜像写入到U盘中
在使用 U 盘安装 Windows 8 系统之前,我们需要准备好一些工具来制作系统安装盘。首先是要准备容量为 4GB 以上的 U 盘(4GB 即可),然后是 Windows 8 系统的镜像文件,其次就是可用的刻录软件,在此我们使用 UltraISO 这款刻录软件对系统进行刻录。
首先我们打开 UltraISO 这款软件,然后点击文件——打开——选择 Windows 8 系统镜像文件,确认打开后就能在软件界面内看到整个镜像的全部文件信息。确认文件无误之后,继续我们的安装步骤。

打开镜像文件
接下来开始制作系统安装盘,点击启动——写入硬盘映像。

选择写入硬盘映像
进入刻录界面后,在硬盘驱动器部分选择可写入的 U 盘盘符,确认无误后点击写入,等待一段时间即可。

选择写入的U盘盘符

等待写入完成
经过十分钟左右的等待之后,整个安装文件就会保存在 U 盘中,接下来我们就可以利用这个 U 盘来安装 Windows 8 操作系统了。实际上 U 盘系统与光盘系统相类似,只不过使用的物理介质不同,写入速度也有所不同。针对像超极本这类没有光驱配备的笔记本,U盘安装操作系统的价值得到了很好的体现。

开机启动引导中选择 U 盘
最后就是 U 盘安装 Windows 8 操作系统的首要步骤,打开电脑电源,在进入系统引导之前点击键盘“ F12 键”(不同型号电脑按键也不同,有些是“F11”、“F1”之类)进入启动管理器,然后选择装有系统文件的 U 盘,点击进入操作系统安装界面。
系统重装相关下载
Win8技巧相关推荐
重装系统软件排行榜
- 【电脑重装系统】系统之家一键重装系统V6.0精简版
- 【重装系统】无忧一键重装系统工具V5.8最新版
- 【一键重装系统】系统基地一键重装系统工具V4.0.8极速版
- 【重装系统】魔法猪一键重装系统工具V4.5.0免费版
- 黑云一键重装系统软件下载免费版5.9.6
- 系统重装软件系统之家一键重装V1.3.0维护版
- 小白一键重装系统v10.0.00
- 【电脑重装系统】小马一键重装系统V7.5.3
- 【电脑重装系统】系统之家一键重装系统软件V5.3.5维护版
- 系统基地一键重装系统工具极速版V4.2
- 【重装系统软件下载】屌丝一键重装系统V9.9.0尊享版
- 【电脑重装系统】黑云一键重装系统软件V4.2免费版
- 【电脑系统重装】小马一键重装系统V4.0.8装机版
- 雨林木风一键重装系统工具V7.6.8贡献版
- 深度一键重装系统软件V8.8.5简体中文版
重装系统热门教程
- 系统重装步骤
- 一键重装系统win7 64位系统 360一键重装系统详细图文解说教程
- 一键重装系统win8详细图文教程说明 最简单的一键重装系统软件
- 小马一键重装系统详细图文教程 小马一键重装系统安全无毒软件
- 一键重装系统纯净版 win7/64位详细图文教程说明
- 如何重装系统 重装xp系统详细图文教程
- 怎么重装系统 重装windows7系统图文详细说明
- 一键重装系统win7 如何快速重装windows7系统详细图文教程
- 一键重装系统win7 教你如何快速重装Win7系统
- 如何重装win7系统 重装win7系统不再是烦恼
- 重装系统win7旗舰版详细教程 重装系统就是这么简单
- 重装系统详细图文教程 重装Win7系统不在是烦恼
- 重装系统很简单 看重装win7系统教程(图解)
- 重装系统教程(图解) win7重装教详细图文
- 重装系统Win7教程说明和详细步骤(图文)