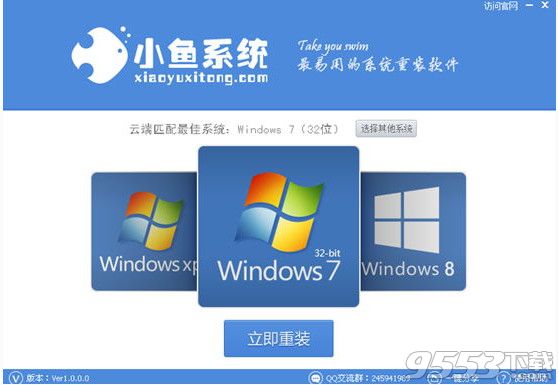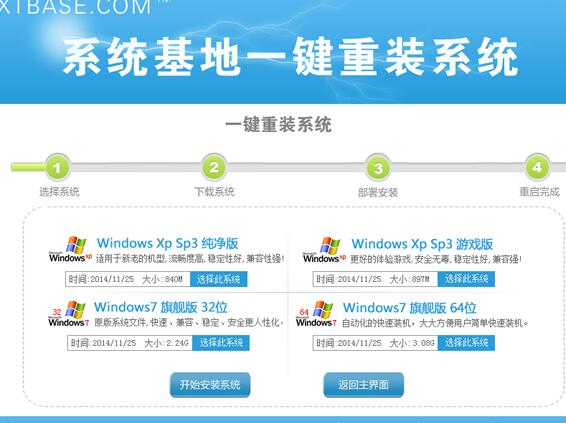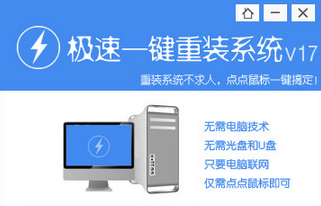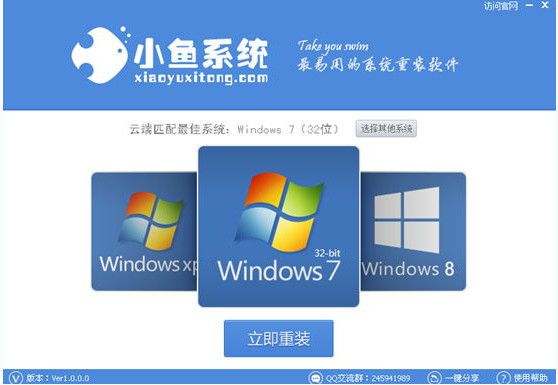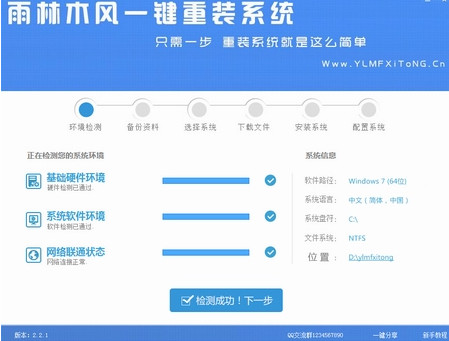· 补充:通过本地硬盘安装Win8的方法
利用本地硬盘与利用 U 盘安装 Windows 8 操作系统的方法类似,在安装系统系统之前我们需要制作一个本地硬盘版本的系统安装盘。除了需要 Windows 8 系统 ISO 镜像文件以外,还将使用到 nt6 hdd installer 这个硬盘安装辅助工具。
首先,我们选择一个空闲容量大于 4GB 的硬盘分区,再将镜像文件 ISO 解压出来,里面所有的文件都安置于这个空闲硬盘的根目录下。所谓根目录,就是指逻辑驱动器的最上一级目录。打开“计算机”,双击 C 盘就进入 C 盘的根目录,双击 D 盘就进入 D 盘的根目录。其它类推。

将系统镜像文件解压到分区根目录下
接下来我们将 nt6 hdd installer 这个硬盘安装辅助工具同样放置于该盘的根目录下(即与系统安装文件同目录),如果该工具的安放位置有误将无法继系继续统安装盘的制作。

硬盘安装辅助工具放置
接着我们打开 nt6 hdd installer 这个工具,会显示一个界面,提示选择安装两种引导模式。如果原有系统不是 Windows 7 或在这版本之前(如 XP)请选择模式 1,如果是 Windows 7 操作系统就选择模式 2,这两种模式的引导方式不同切记别选错了。

根据系统选择模式
经过几秒钟的等待时间,引导程序就安装完成了。如果提示没有安装成功,那就说明前面几个步骤没有做好,重新来正确的放置系统安装文件以及辅助工具即可完成安装。

引导安装完成
重启电脑,我们会在启动管理器中发现一个新的启动引导项,选择进入后就能看到久违的 Windows 安装界面了。

启动管理器新增启动引导

删除安装文件就能还原
如果身边没有多余的 U 盘或者其他移动设备,硬盘安装方法即为首选,当然如果有光驱也可以使用光盘来安装。重新进入原有系统,我们会发现放有系统安装文件的硬盘分区图标有所变化,只要删除安装文件就能还原默认的图标。
- 【电脑重装系统】系统之家一键重装系统V6.0精简版
- 【重装系统】无忧一键重装系统工具V5.8最新版
- 【一键重装系统】系统基地一键重装系统工具V4.0.8极速版
- 【重装系统】魔法猪一键重装系统工具V4.5.0免费版
- 黑云一键重装系统软件下载免费版5.9.6
- 系统重装软件系统之家一键重装V1.3.0维护版
- 小白一键重装系统v10.0.00
- 【电脑重装系统】小马一键重装系统V7.5.3
- 【电脑重装系统】系统之家一键重装系统软件V5.3.5维护版
- 系统基地一键重装系统工具极速版V4.2
- 【重装系统软件下载】屌丝一键重装系统V9.9.0尊享版
- 【电脑重装系统】黑云一键重装系统软件V4.2免费版
- 【电脑系统重装】小马一键重装系统V4.0.8装机版
- 雨林木风一键重装系统工具V7.6.8贡献版
- 深度一键重装系统软件V8.8.5简体中文版
- 系统重装步骤
- 一键重装系统win7 64位系统 360一键重装系统详细图文解说教程
- 一键重装系统win8详细图文教程说明 最简单的一键重装系统软件
- 小马一键重装系统详细图文教程 小马一键重装系统安全无毒软件
- 一键重装系统纯净版 win7/64位详细图文教程说明
- 如何重装系统 重装xp系统详细图文教程
- 怎么重装系统 重装windows7系统图文详细说明
- 一键重装系统win7 如何快速重装windows7系统详细图文教程
- 一键重装系统win7 教你如何快速重装Win7系统
- 如何重装win7系统 重装win7系统不再是烦恼
- 重装系统win7旗舰版详细教程 重装系统就是这么简单
- 重装系统详细图文教程 重装Win7系统不在是烦恼
- 重装系统很简单 看重装win7系统教程(图解)
- 重装系统教程(图解) win7重装教详细图文
- 重装系统Win7教程说明和详细步骤(图文)