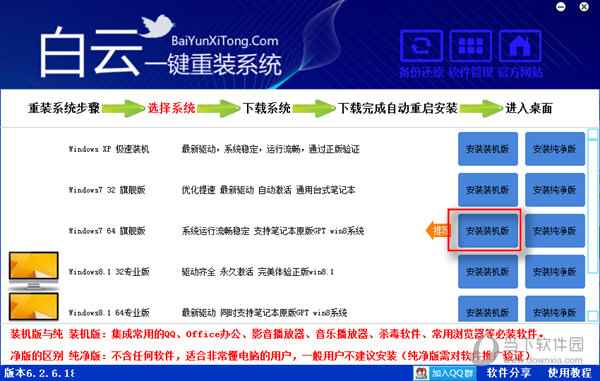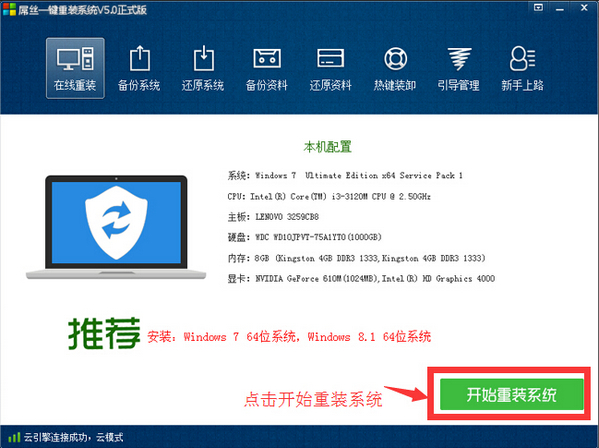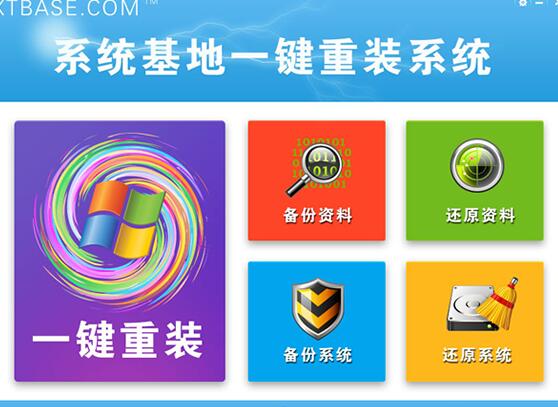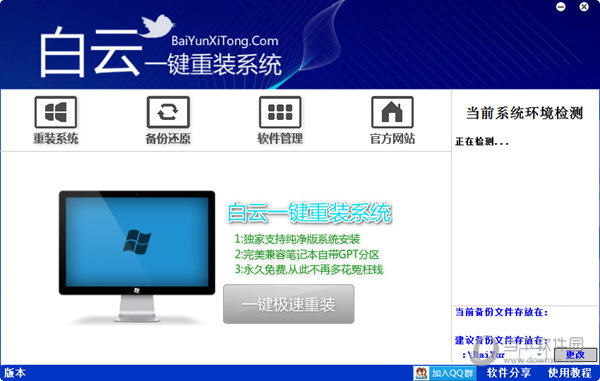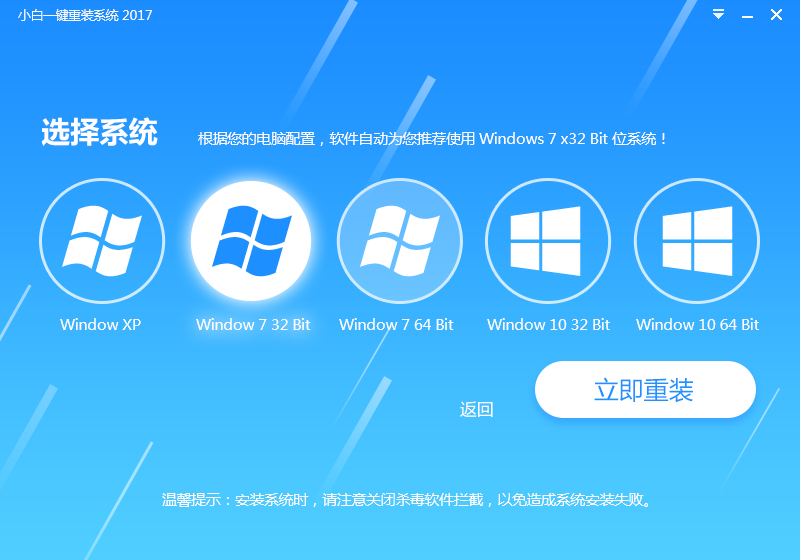一、主板硬件接口图解

主板CPU插槽接口图解
华硕ROG MAXIMUS IX EXTREME是一块Z270芯片的顶级主板,CPU接口自然是LGA1151,支持最新的英特尔第七代智能酷睿处理器安装。请注意,LGA1151接口需要一定要小心对待,因为接口的指针非常精细,安装CPU时一定要轻拿轻放,避免压坏针脚;如果不装CPU的时候,也一定要把保护模块装好。

主板CPU供电接口图解
装好CPU后,下一步就得接驳CPU供电,它就在CPU接口的上方。一般来说目前的CPU供电都是由8pin接口提供的,还有一些高端主板(如本次使用华硕ROG MAXIMUS IX EXTREME主板)则会使用8pin+4pin的组合形式以获得更多的电能,提升超频能力。但通常使用的情况下,你可以只接一个8pin接口。此外,有些较低端的主板上可能会采用4pin接口(电脑百事网PC841.COM),通常电源的CPU 8pin供电接头都是由两个4pin组合成,合并以兼容8pin接口,分开即可兼容4pin接口。至于4pin接头是用左半部分还是右半部分,接口上是有个防呆设计的,只要能正常插入的就一般都没问题。

主板供电接口图解(20+4pin供电)
接下来,我们说一下主板供电接口。目前主流的主板都是通用的20+4pin供电,大都位于主板的较长那边的中部,个头很大,非常容易找到。然而,我们这次用的模特华硕ROG MAXIMUS IX EXTREME有些特殊,设计师把它放在了边缘侧向插入。当然,这样线缆可能更容易打理。

主板内存插槽接口图解
紧接着,我们看一下内存插槽。它们都是组团出现的,普遍被安放在CPU接口的右侧。目前,DDR4内存逐渐成为主流,但是也有一些DDR3内存依旧在工作,因此首先你需要搞清楚手头这块主板的接口是针对哪一代内存的;之后再插入内存的时候,你要注意方向,只有正确的方向可以顺利插入,因此如果插着有点费劲的话,说不定换个方向就能成功;另外,内存可以配合CPU的双通道工作,如果你有两条以上内存的话,最好同时插在相同颜色的插槽中,这样工作效率会更高。

主板PCI-E接口图解
然后就轮到了PCI-E接口。因为显卡都是插在PCI-E接口中的,所以PCI-E接口经常被称为显卡接口,不过这种说法是不严谨的,因为PCI-E接口还可以扩展固态硬盘、采集卡、声卡等各种外设。该接口按照速率不同有x1、x2、x4、x8、x16几种,其中最快的x16也就是主板上最长的那几条PCI-E插槽。虽然有的时候两个PCI-E接口长度一样,但是可能拥有不同的带宽哟。目前的主板配备的都是PCI-E 3.0版本,老版本的我们暂且不提。通常第一条或者前两条PCI-E x16插槽是直接与CPU通信,不经过其他芯片,所以他们的速度和带宽都是非常高的,延迟也更低。

PCI固态硬盘
- 小白一键重装系统v10.0.00
- 【重装系统】魔法猪一键重装系统工具V4.5.0免费版
- 深度一键重装系统软件V8.8.5简体中文版
- 黑云一键重装系统软件下载免费版5.9.6
- 【重装系统】无忧一键重装系统工具V5.8最新版
- 【一键重装系统】系统基地一键重装系统工具V4.0.8极速版
- 【重装系统软件下载】屌丝一键重装系统V9.9.0尊享版
- 【电脑重装系统】黑云一键重装系统软件V4.2免费版
- 【电脑重装系统】系统之家一键重装系统软件V5.3.5维护版
- 【电脑重装系统】小马一键重装系统V7.5.3
- 雨林木风一键重装系统工具V7.6.8贡献版
- 系统重装软件系统之家一键重装V1.3.0维护版
- 【电脑重装系统】系统之家一键重装系统V6.0精简版
- 【电脑系统重装】小马一键重装系统V4.0.8装机版
- 系统基地一键重装系统工具极速版V4.2
- 系统重装步骤
- 一键重装系统win7 64位系统 360一键重装系统详细图文解说教程
- 一键重装系统win8详细图文教程说明 最简单的一键重装系统软件
- 小马一键重装系统详细图文教程 小马一键重装系统安全无毒软件
- 一键重装系统纯净版 win7/64位详细图文教程说明
- 如何重装系统 重装xp系统详细图文教程
- 怎么重装系统 重装windows7系统图文详细说明
- 一键重装系统win7 如何快速重装windows7系统详细图文教程
- 一键重装系统win7 教你如何快速重装Win7系统
- 如何重装win7系统 重装win7系统不再是烦恼
- 重装系统win7旗舰版详细教程 重装系统就是这么简单
- 重装系统详细图文教程 重装Win7系统不在是烦恼
- 重装系统很简单 看重装win7系统教程(图解)
- 重装系统教程(图解) win7重装教详细图文
- 重装系统Win7教程说明和详细步骤(图文)