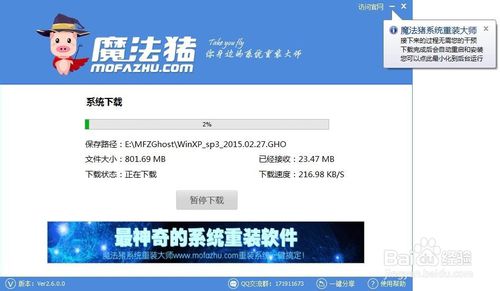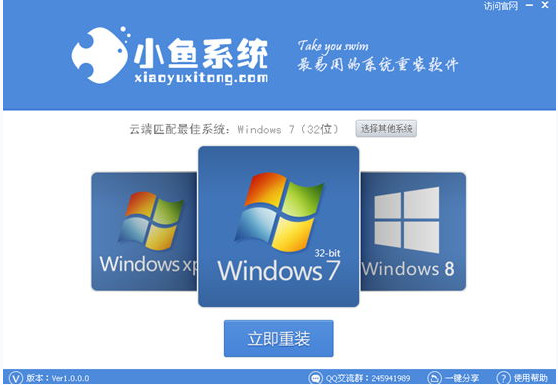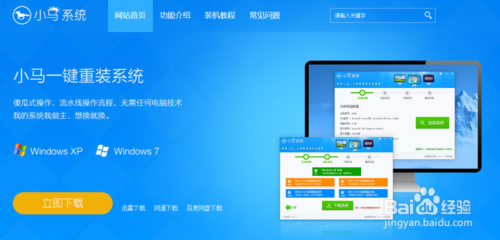2016组装电脑教程:六代i3 6100装机图文教程(3)
更新时间:2017-07-04 17:44:03
六代i3 6100装机教程
在简单介绍完电脑配置硬件与点评外,下面我们再来看看装机过程。组装电脑流行至今已经有20多年了,组装电脑教程,电脑百事网也分享过很多,因此本文并不会特别详细的介绍装机过程,只对一些步骤与注意事项简单说一下。
在准备好电脑配置单中的所有硬件受,首选需要拿出主板,放在一块干净平整的桌子上,然后准备将CPU、内存等硬件先安装在主板上,如下图所示。

技嘉Z170M-D3H主板
一、首先是CPU(i3 6100)的安装,首先是把主板CPU插槽的固定杆打开,并且把上面的盖子打开,然后取出 六代i3 6100处理器 安装到主板CPU插槽中,并把固定杆固定好处理器,如下图所示。


CPU安装图解(六代i3 6100处理器安装过程)
CPU安装非常简单,只要注意CPU上的一个缺角一定要与主板CPU插槽的缺角对齐即可,这也是CPU安装特别需要注意的一个问题,也是老生常谈的一个话题。
二、完成六代i3 6100处理器安装后,接下来我们再将九州风神 玄冰300 散热器安装固定在处理器上,这个散热器主要为CPU散热。由于六代i3 6100处理器功耗并不高,这款九州风神 玄冰300 热管散热器足以满足这款CPU散热需求。

CPU散热器安装过程这里就不详细介绍了,新手朋友可以看看电脑百事网 组装电脑教程 栏目提供的其它详细组装电脑教程。
系统重装相关下载
装机教程相关推荐
重装系统软件排行榜
- 【重装系统】魔法猪一键重装系统工具V4.5.0免费版
- 系统重装软件系统之家一键重装V1.3.0维护版
- 【重装系统】无忧一键重装系统工具V5.8最新版
- 【电脑重装系统】小马一键重装系统V7.5.3
- 小白一键重装系统v10.0.00
- 【电脑系统重装】小马一键重装系统V4.0.8装机版
- 深度一键重装系统软件V8.8.5简体中文版
- 【一键重装系统】系统基地一键重装系统工具V4.0.8极速版
- 黑云一键重装系统软件下载免费版5.9.6
- 【重装系统软件下载】屌丝一键重装系统V9.9.0尊享版
- 【电脑重装系统】系统之家一键重装系统V6.0精简版
- 系统基地一键重装系统工具极速版V4.2
- 【电脑重装系统】黑云一键重装系统软件V4.2免费版
- 【电脑重装系统】系统之家一键重装系统软件V5.3.5维护版
- 雨林木风一键重装系统工具V7.6.8贡献版
重装系统热门教程
- 系统重装步骤
- 一键重装系统win7 64位系统 360一键重装系统详细图文解说教程
- 一键重装系统win8详细图文教程说明 最简单的一键重装系统软件
- 小马一键重装系统详细图文教程 小马一键重装系统安全无毒软件
- 一键重装系统纯净版 win7/64位详细图文教程说明
- 如何重装系统 重装xp系统详细图文教程
- 怎么重装系统 重装windows7系统图文详细说明
- 一键重装系统win7 如何快速重装windows7系统详细图文教程
- 一键重装系统win7 教你如何快速重装Win7系统
- 如何重装win7系统 重装win7系统不再是烦恼
- 重装系统win7旗舰版详细教程 重装系统就是这么简单
- 重装系统详细图文教程 重装Win7系统不在是烦恼
- 重装系统很简单 看重装win7系统教程(图解)
- 重装系统教程(图解) win7重装教详细图文
- 重装系统Win7教程说明和详细步骤(图文)