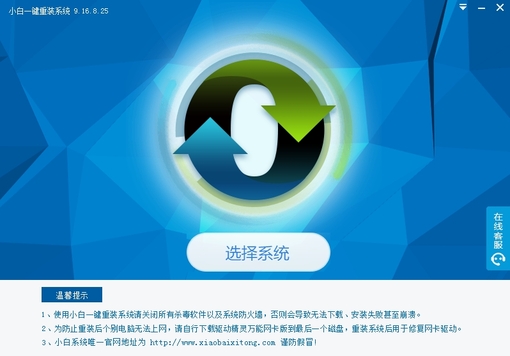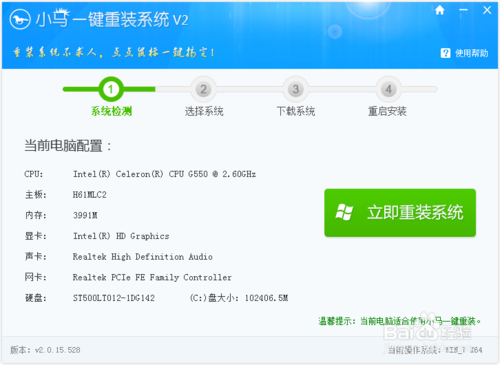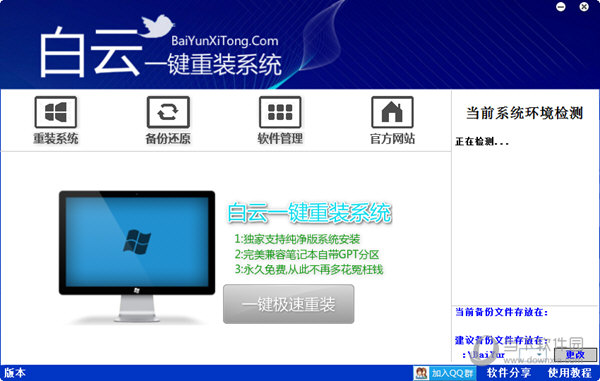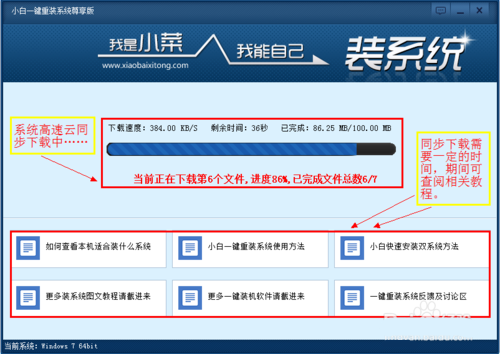2016组装电脑教程:六代i3 6100装机图文教程(5)
更新时间:2017-07-04 17:44:03
五、将主板模块到机箱,并固定好后,再将航嘉Jumper 450B电源也安装到机箱内部的电源仓位,如下图所示。

最后就是跳线与各主要硬件供电线路的连接了,这些都属于细活,之前的很多装机教程都有详细介绍,这里就不介绍了。
对了,最后也别忘记了,还有硬盘没有安装。硬盘安装与内存一样,都非常简单。

固态硬盘安装
对于组装电脑新手来说,其实最头疼的地方莫过于跳线了,这里小编建议新手们多看一下主板的说明书,里面会详细图解介绍,只要有耐心,一个个完成,也不是难事。

主板跳线连接图解
六代i6 6100装机教程就为大家介绍到这里,由于本套配置没有加独立显卡,因此显卡安装这里也没有提到。独立显卡安装也不难,加之后期随意可以打开机箱安装进去,显卡安装也不难,只要记住安装在主板PCI插槽,一般就不会出问题。

最后开机测试
电脑主机组装完成后,最后就是连接显示器、鼠标、键盘等外设进行开机测试与安装系统了,至此新六代i3电脑,就组装完成了。
以上就是六代i3 6100电脑组装全过程,由于本文并没有详解介绍一些装机细节,因此下面小编推荐一些比较全面的装机教程给大家,新手朋友不妨补充看看,它或许帮助你,解决一些本文中没有看懂的疑惑。
新手延伸阅读:
2015电脑组装教程:史上最全自己组装电脑教程
美女组装电脑:i5-6500全侧透光效DIY装机教程
2015热门diy装机教程:E3 1231 V3组装电脑图文教程
美女更有看头!宁美国度模特组装电脑视频教程
系统重装相关下载
装机教程相关推荐
重装系统软件排行榜
- 【重装系统】魔法猪一键重装系统工具V4.5.0免费版
- 系统重装软件系统之家一键重装V1.3.0维护版
- 【重装系统】无忧一键重装系统工具V5.8最新版
- 【电脑重装系统】小马一键重装系统V7.5.3
- 小白一键重装系统v10.0.00
- 【电脑系统重装】小马一键重装系统V4.0.8装机版
- 深度一键重装系统软件V8.8.5简体中文版
- 【一键重装系统】系统基地一键重装系统工具V4.0.8极速版
- 黑云一键重装系统软件下载免费版5.9.6
- 【重装系统软件下载】屌丝一键重装系统V9.9.0尊享版
- 【电脑重装系统】系统之家一键重装系统V6.0精简版
- 系统基地一键重装系统工具极速版V4.2
- 【电脑重装系统】黑云一键重装系统软件V4.2免费版
- 【电脑重装系统】系统之家一键重装系统软件V5.3.5维护版
- 雨林木风一键重装系统工具V7.6.8贡献版
重装系统热门教程
- 系统重装步骤
- 一键重装系统win7 64位系统 360一键重装系统详细图文解说教程
- 一键重装系统win8详细图文教程说明 最简单的一键重装系统软件
- 小马一键重装系统详细图文教程 小马一键重装系统安全无毒软件
- 一键重装系统纯净版 win7/64位详细图文教程说明
- 如何重装系统 重装xp系统详细图文教程
- 怎么重装系统 重装windows7系统图文详细说明
- 一键重装系统win7 如何快速重装windows7系统详细图文教程
- 一键重装系统win7 教你如何快速重装Win7系统
- 如何重装win7系统 重装win7系统不再是烦恼
- 重装系统win7旗舰版详细教程 重装系统就是这么简单
- 重装系统详细图文教程 重装Win7系统不在是烦恼
- 重装系统很简单 看重装win7系统教程(图解)
- 重装系统教程(图解) win7重装教详细图文
- 重装系统Win7教程说明和详细步骤(图文)