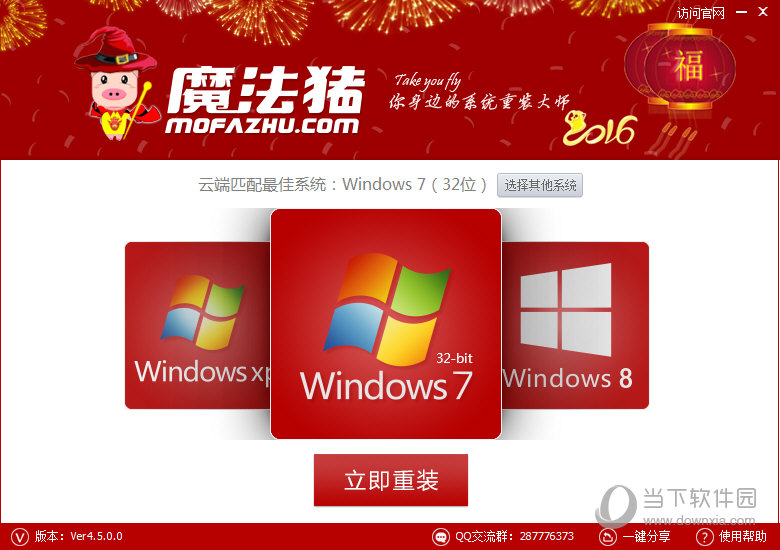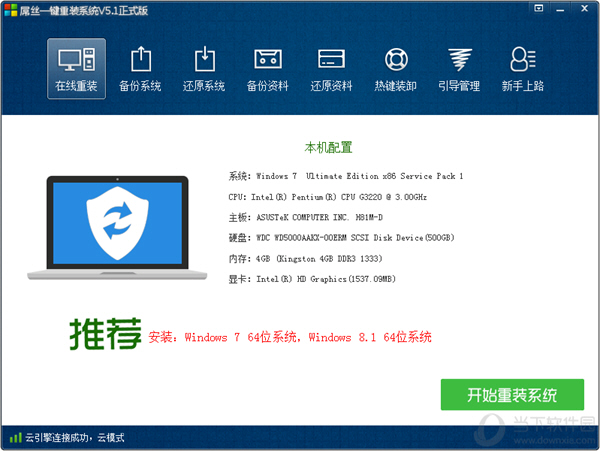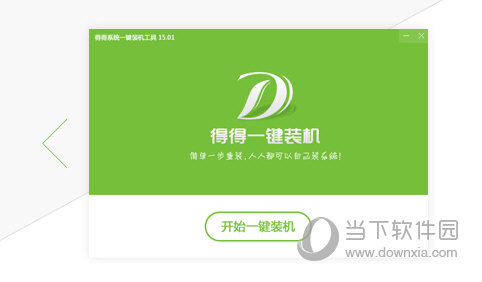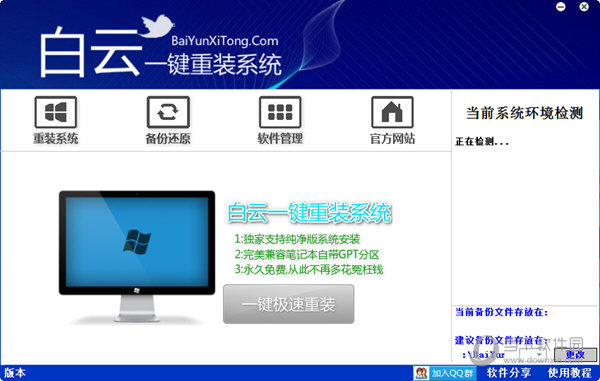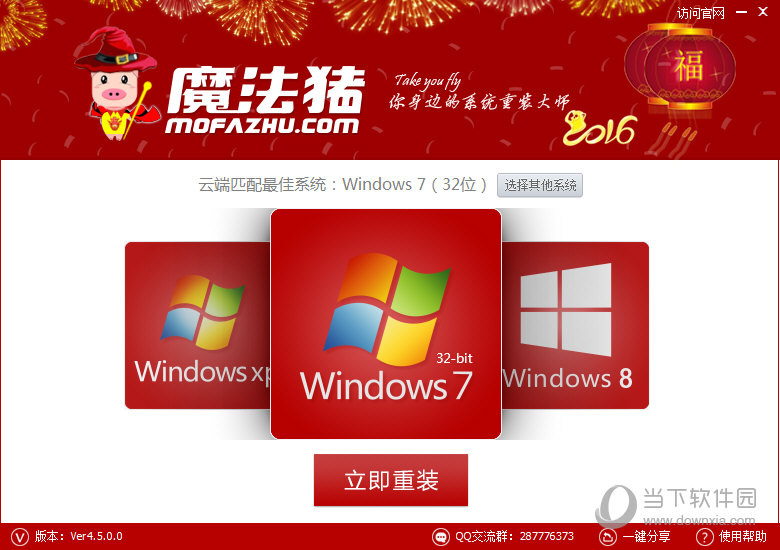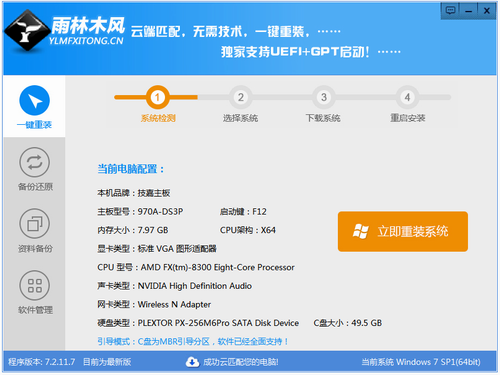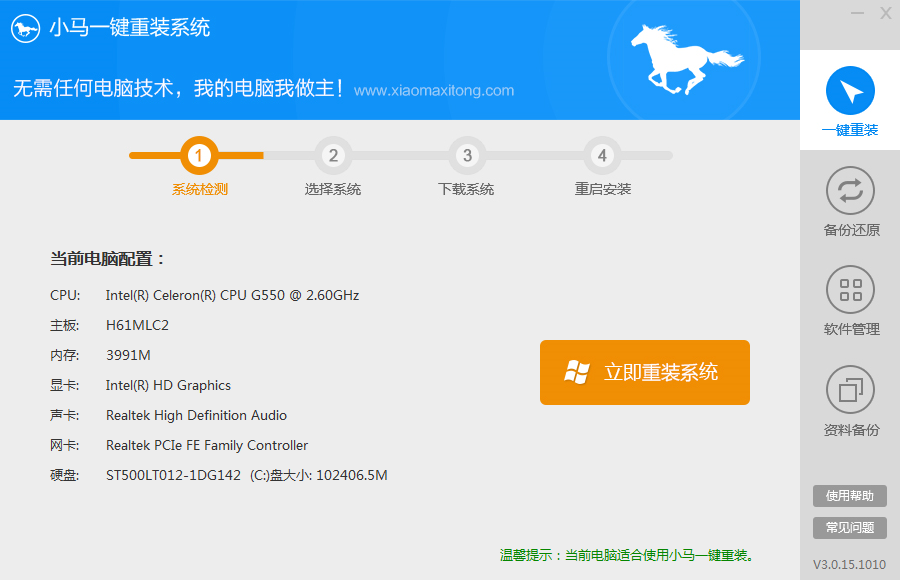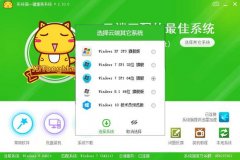u盘启动怎么设置 各品牌电脑设置U盘启动方法汇
更新时间:2017-07-04 17:21:02
如今为电脑安装系统,我们都流行使用U盘装系统。而使用U盘装系统,除了制作好启动U盘、系统镜像外,还需要学会设置电脑开机从U盘启动,而不同电脑,设置方法又有所不同。今天“电脑百事网”将详细分享下各品牌电脑设置U盘启动方法汇总,这些都是高手必知的电脑技巧哦。

u盘启动怎么设置 各品牌电脑设置U盘启动方法汇总
u盘启动怎么设置?方法其实并不复杂,对于笔记本电脑来说,主要看品牌对应U盘启动,而对于台式电脑来说,主要看主板品牌型号,下面我们以各主流品牌型号电脑为例,教大家如何设置U盘启动。
一、Dell戴尔电脑设置U盘启动方法
1、重启l电脑,当进入到标志画面时,马上按F2键,就能进入到BIOS界面。
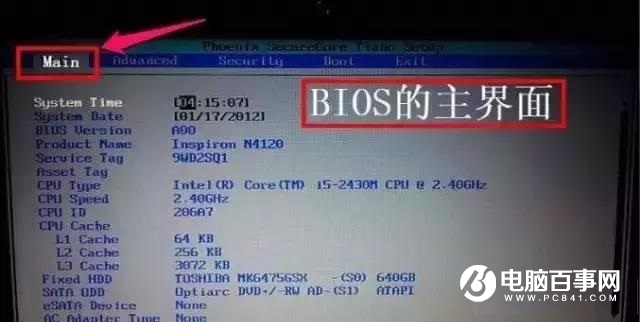
2、通过左右方向键,选择Boot这一项,Boot为“启动”的意思。
如果要从U盘启动,设置U盘为第一启动盘,选择USB Storage Device,用上下方向键选择这一项,然后用+/-键,把这一项移动到最上面,再按Enter键确定。
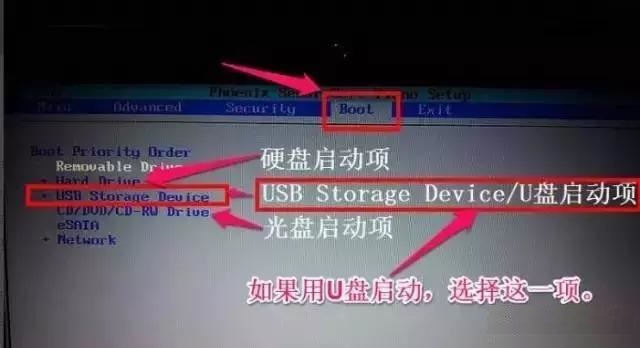
3、设置硬盘模式,进入到BIOS主界面后,把光标移到Advanced这一项上,Advanced为高级设置意思。
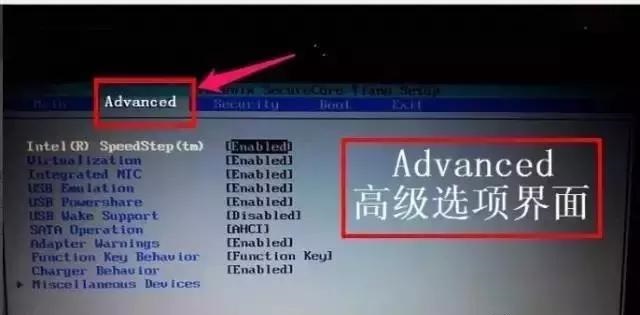
4、进入到Advanced这一项后,选择SATA Uperation这项,其意思是“SATA工作模式”,然后按Enter键,进入其子项。在打开的小窗口中选择ATA这一项,然后按Enter键确定,原因是,尤于一些老式的PE系统不兼容ACHI模式,所以要启动传统的ATA模式,如果是一些比较新的PE系统,它们都能够兼容ACHI模式。
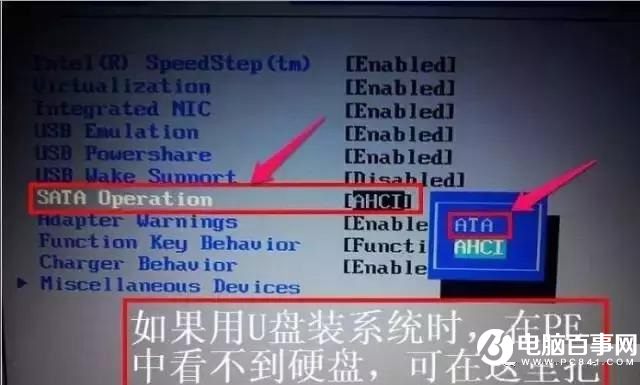
5、当然,最后一个步骤就是对所有设置进行保存,按F10保存并退出,之后插上U盘就会自动进入U盘启动界面了。
系统重装相关下载
Win10技巧相关推荐
重装系统软件排行榜
- 【系统重装】萝卜菜一键重装系统V6.0尊享版
- 【一键重装系统】雨林木风一键重装系统V6.4.8绿色版
- 桔子一键重装系统工具V1.7.0绿色版
- 一键重装系统好用重装软件V1.8专业版
- 【电脑系统重装】魔法猪一键重装系统V4.1安装板
- 一键重装系统软件系统之家重装V2.5.0绿色版
- 小白一键重装系统工具下载兼容版V3.6.0
- 系统基地一键重装系统工具最新版3.4
- 大番茄一键在线重装系统工具v6.0
- 重装系统大番茄一键重装V3.2.1免费版
- 雨林木风一键重装系统V1.7.1超级版
- 极速一键重装系统工具V7.8.4维护版
- 小鱼一键重装系统大师贡献版v2.0.1
- 【电脑重装系统】老友一键重装系统V2.1
- 一键重装系统软件小白V4.2.3贺岁版
重装系统热门教程
- 系统重装步骤
- 一键重装系统win7 64位系统 360一键重装系统详细图文解说教程
- 一键重装系统win8详细图文教程说明 最简单的一键重装系统软件
- 小马一键重装系统详细图文教程 小马一键重装系统安全无毒软件
- 一键重装系统纯净版 win7/64位详细图文教程说明
- 如何重装系统 重装xp系统详细图文教程
- 怎么重装系统 重装windows7系统图文详细说明
- 一键重装系统win7 如何快速重装windows7系统详细图文教程
- 一键重装系统win7 教你如何快速重装Win7系统
- 如何重装win7系统 重装win7系统不再是烦恼
- 重装系统win7旗舰版详细教程 重装系统就是这么简单
- 重装系统详细图文教程 重装Win7系统不在是烦恼
- 重装系统很简单 看重装win7系统教程(图解)
- 重装系统教程(图解) win7重装教详细图文
- 重装系统Win7教程说明和详细步骤(图文)