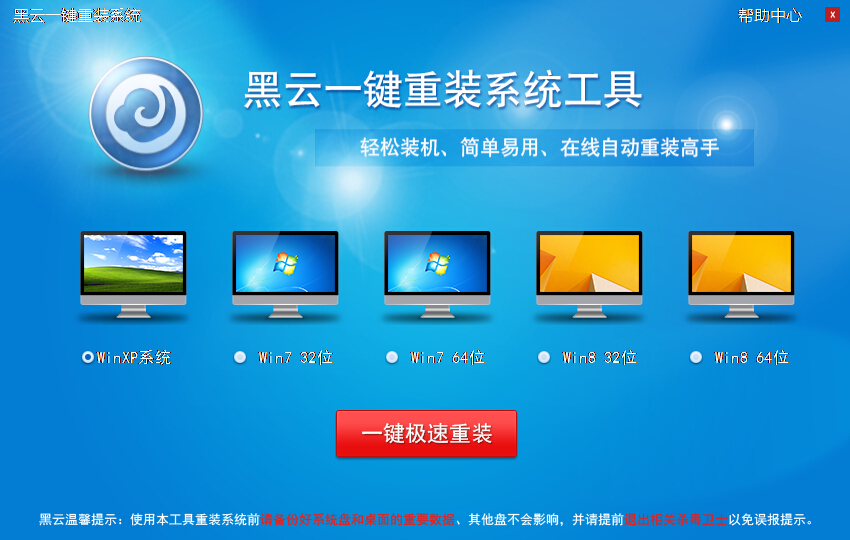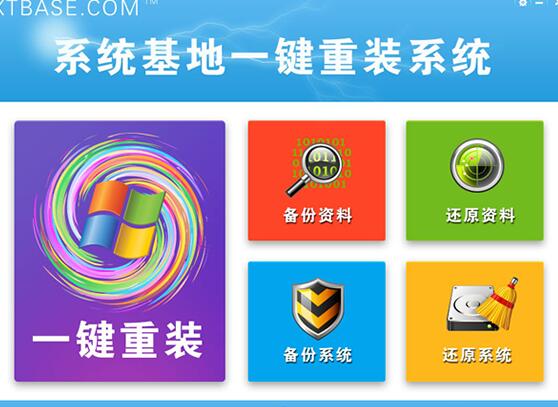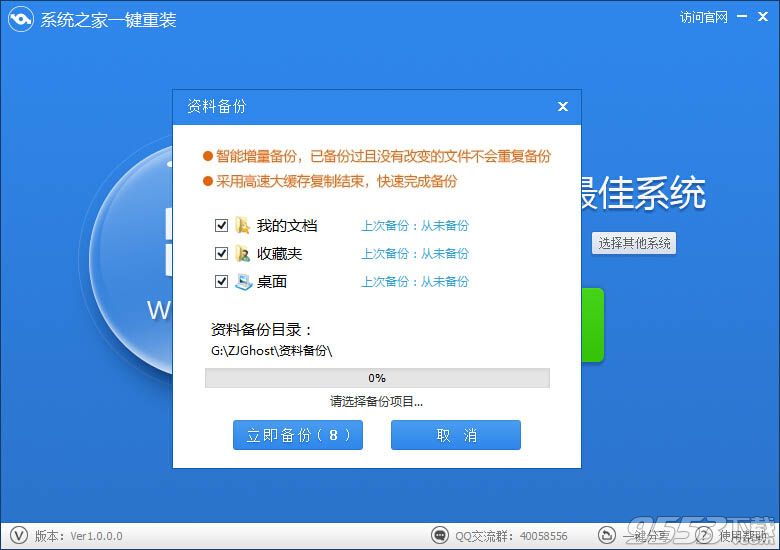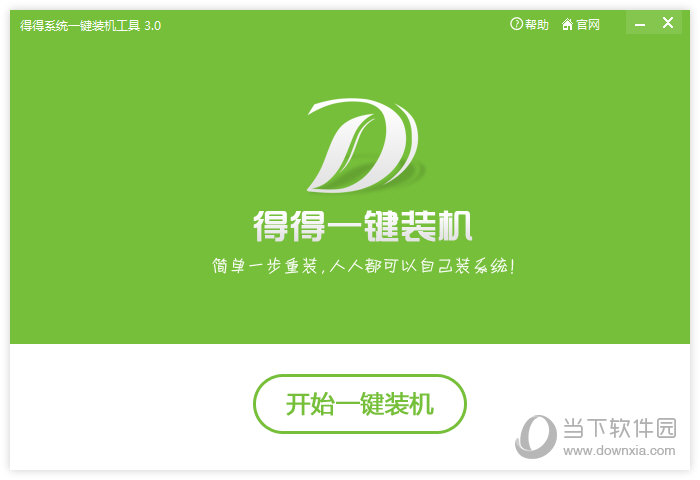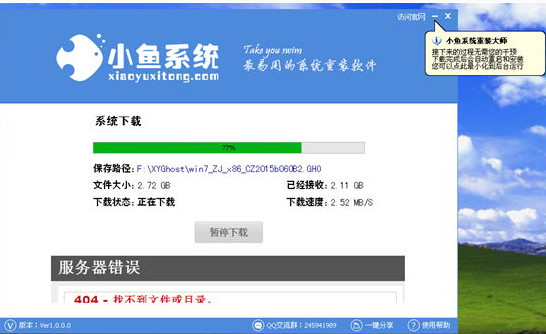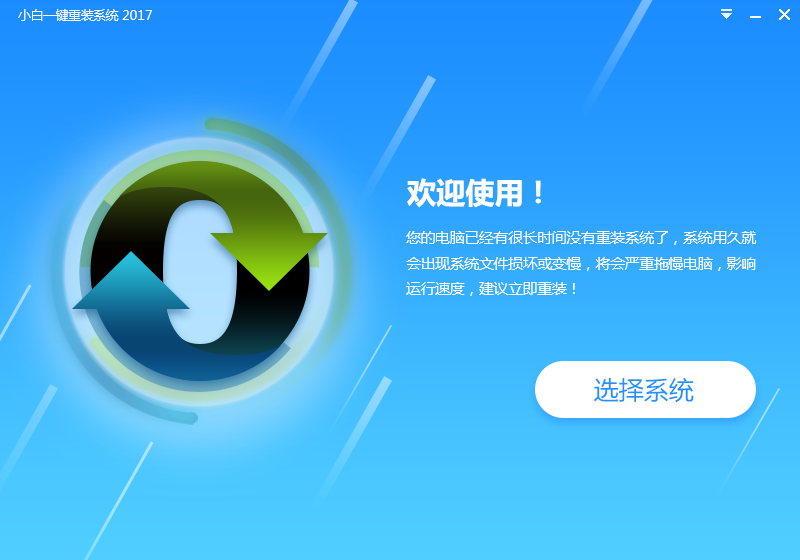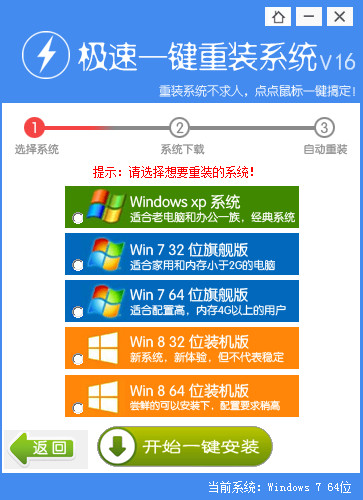u盘启动怎么设置 各品牌电脑设置U盘启动方法汇(4)
更新时间:2017-07-04 17:21:02
四、HP惠普电脑设置U盘启动方法
1、HP电脑开机的时候快速按下【ESC】键,进入笔记本的Menu界面中。

2、按F10进入【BIOS Setup】也就是COMS设置中去。

3、进入BIOS Setup中使用鼠标点击【System Configuration】项下就可以看到 Boot Options,点击进入。

4、Boot Options 下把你要设置启动的U盘勾上保存就可以了。
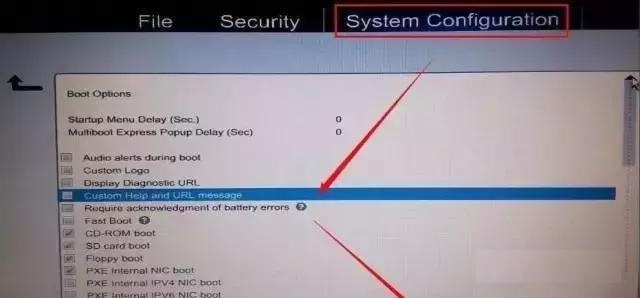
5、或是是在主板Menu界面中按F9【 F9 boot device options】进入启动设备选择,选择USB设备做为启动就可以了。
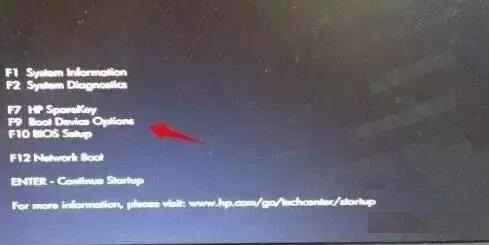
五、神舟电脑设置U盘启动方法
1、开机按F2,进入Bios设置。或者按ESC,然后选择Entersetup。

2、按F9恢复默认设置;
3、选择Security-->SecureBoot Management按回车进入设置菜单;
4、将Secure Boot 改为Disabled,按ECS退出;(这步是为了将boot安全保护给关闭,才能允许调整第一启动项)。
5、选择Boot进入启动设置

6、将Fast Boot设为disabled ,将Launch CSM设为Enabled;
7、按F10保存设置。
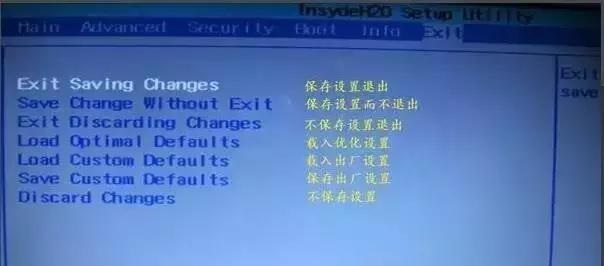
如果是组装的台式电脑,不同品牌主板,设置U盘启动的方法也会有所不同,具体可以对照一下下面这张各品牌主板U盘启动设置快捷键表格。
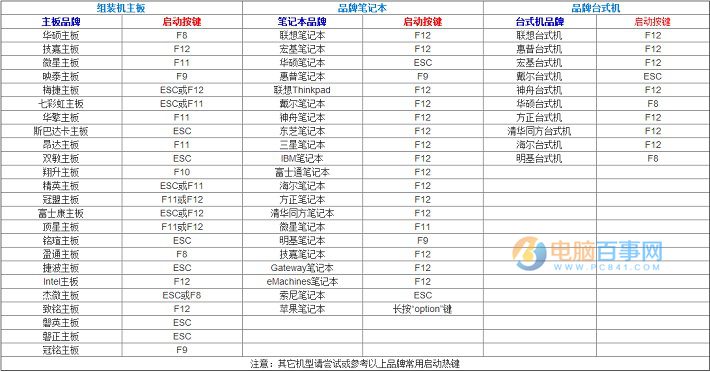
各品牌电脑设置U盘启动方法汇总
好了,电脑开机设置U盘启动的方法就介绍到这里,希望对大家有所帮助,如果大家对U盘安装系统还不太了解,可以详细阅读下下面的相关延伸阅读,深入了解电脑高手必备的电脑技巧。
系统重装相关下载
Win10技巧相关推荐
重装系统软件排行榜
- 【系统重装】萝卜菜一键重装系统V6.0尊享版
- 【一键重装系统】雨林木风一键重装系统V6.4.8绿色版
- 桔子一键重装系统工具V1.7.0绿色版
- 一键重装系统好用重装软件V1.8专业版
- 【电脑系统重装】魔法猪一键重装系统V4.1安装板
- 一键重装系统软件系统之家重装V2.5.0绿色版
- 小白一键重装系统工具下载兼容版V3.6.0
- 系统基地一键重装系统工具最新版3.4
- 大番茄一键在线重装系统工具v6.0
- 重装系统大番茄一键重装V3.2.1免费版
- 雨林木风一键重装系统V1.7.1超级版
- 极速一键重装系统工具V7.8.4维护版
- 小鱼一键重装系统大师贡献版v2.0.1
- 【电脑重装系统】老友一键重装系统V2.1
- 一键重装系统软件小白V4.2.3贺岁版
重装系统热门教程
- 系统重装步骤
- 一键重装系统win7 64位系统 360一键重装系统详细图文解说教程
- 一键重装系统win8详细图文教程说明 最简单的一键重装系统软件
- 小马一键重装系统详细图文教程 小马一键重装系统安全无毒软件
- 一键重装系统纯净版 win7/64位详细图文教程说明
- 如何重装系统 重装xp系统详细图文教程
- 怎么重装系统 重装windows7系统图文详细说明
- 一键重装系统win7 如何快速重装windows7系统详细图文教程
- 一键重装系统win7 教你如何快速重装Win7系统
- 如何重装win7系统 重装win7系统不再是烦恼
- 重装系统win7旗舰版详细教程 重装系统就是这么简单
- 重装系统详细图文教程 重装Win7系统不在是烦恼
- 重装系统很简单 看重装win7系统教程(图解)
- 重装系统教程(图解) win7重装教详细图文
- 重装系统Win7教程说明和详细步骤(图文)