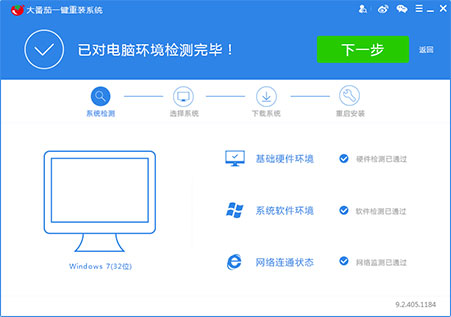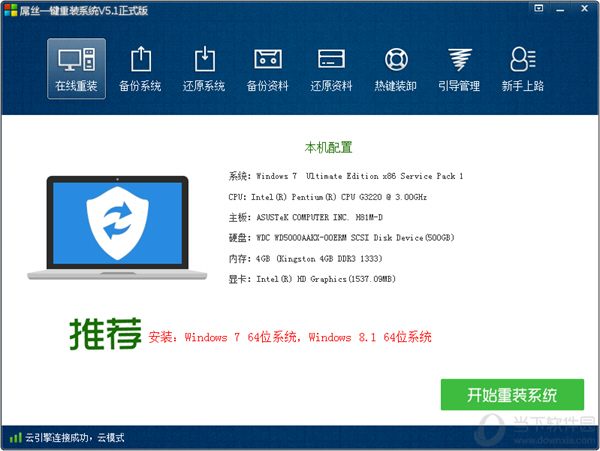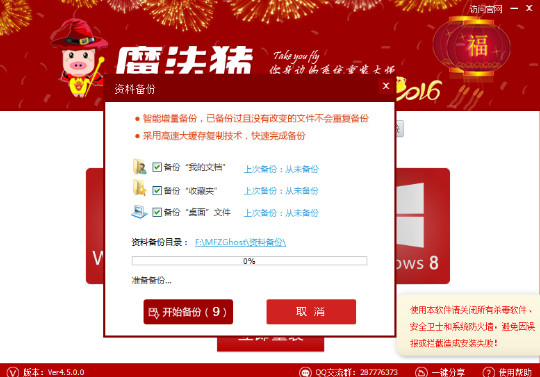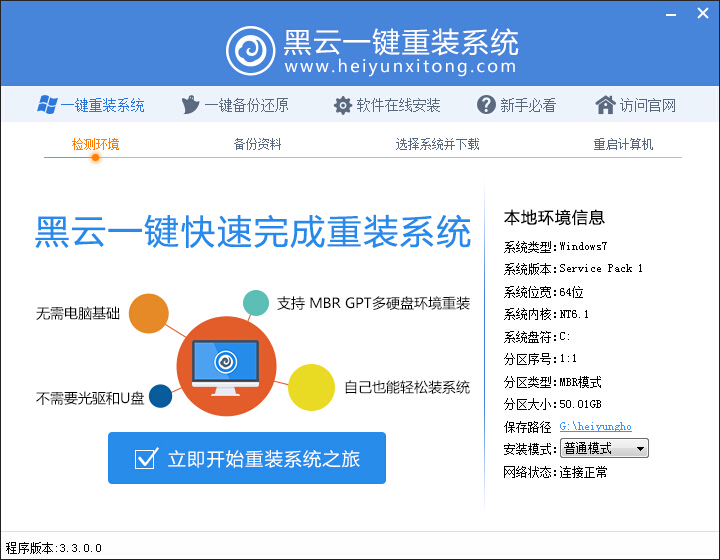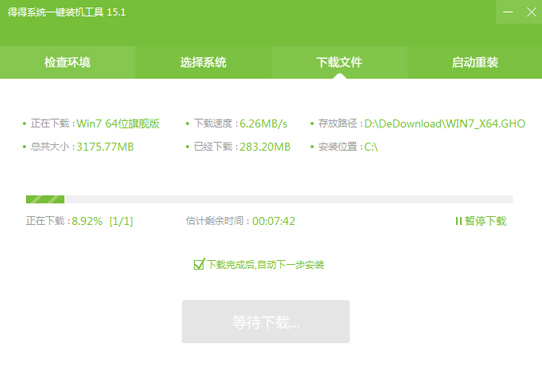u盘启动怎么设置 各品牌电脑设置U盘启动方法汇(3)
更新时间:2017-07-04 17:21:02
二、Lenovo联想电脑设置U盘启动方法
1、重启电脑,在出现联想图标时按F2快捷键进入BIOS系统。


2、然后选择Boot,选择”USB Boot“,并按”Enter回车“把USB boot设置为Enabled,用上下键选择“USB HDD”,再按快捷键F6,就可以把U盘设置为U盘第一启动盘了。

3、最后按F10快捷键保存。
相关链接:联想笔记本怎么bios设置u盘启动?联想笔记本u盘启动快捷键
三、ASUS华硕笔记本U盘启动设置方法
1、按开机键,等待电脑出现开机画面的时候按F2键进入BIOS设置界面。

2、在BIOS设置界面中,通过左右方向键移动光标,将界面切换到“Boot”项。

3、然后在“Boot”栏界面中找到“boot option #1”。

4、通过上下方向键移动光标,选中“bootoption #1”按回车键,在弹出的“boot option #1”小窗口中选择u盘启动选项回车确认。

5、完成所有设置之后按F10键,在弹出的提示窗口中选择Yes。
系统重装相关下载
Win10技巧相关推荐
重装系统软件排行榜
- 【系统重装】萝卜菜一键重装系统V6.0尊享版
- 【一键重装系统】雨林木风一键重装系统V6.4.8绿色版
- 桔子一键重装系统工具V1.7.0绿色版
- 一键重装系统好用重装软件V1.8专业版
- 【电脑系统重装】魔法猪一键重装系统V4.1安装板
- 一键重装系统软件系统之家重装V2.5.0绿色版
- 小白一键重装系统工具下载兼容版V3.6.0
- 系统基地一键重装系统工具最新版3.4
- 大番茄一键在线重装系统工具v6.0
- 重装系统大番茄一键重装V3.2.1免费版
- 雨林木风一键重装系统V1.7.1超级版
- 极速一键重装系统工具V7.8.4维护版
- 小鱼一键重装系统大师贡献版v2.0.1
- 【电脑重装系统】老友一键重装系统V2.1
- 一键重装系统软件小白V4.2.3贺岁版
重装系统热门教程
- 系统重装步骤
- 一键重装系统win7 64位系统 360一键重装系统详细图文解说教程
- 一键重装系统win8详细图文教程说明 最简单的一键重装系统软件
- 小马一键重装系统详细图文教程 小马一键重装系统安全无毒软件
- 一键重装系统纯净版 win7/64位详细图文教程说明
- 如何重装系统 重装xp系统详细图文教程
- 怎么重装系统 重装windows7系统图文详细说明
- 一键重装系统win7 如何快速重装windows7系统详细图文教程
- 一键重装系统win7 教你如何快速重装Win7系统
- 如何重装win7系统 重装win7系统不再是烦恼
- 重装系统win7旗舰版详细教程 重装系统就是这么简单
- 重装系统详细图文教程 重装Win7系统不在是烦恼
- 重装系统很简单 看重装win7系统教程(图解)
- 重装系统教程(图解) win7重装教详细图文
- 重装系统Win7教程说明和详细步骤(图文)