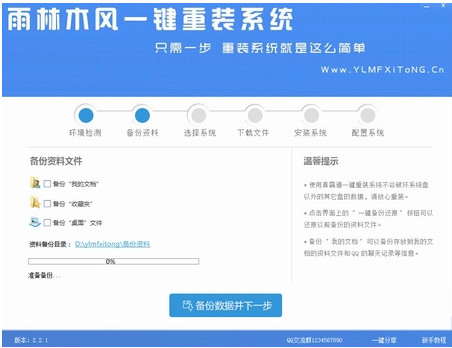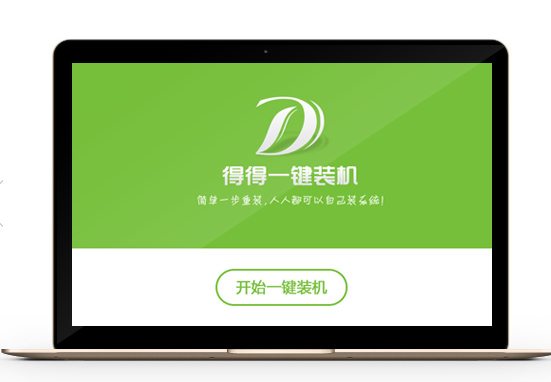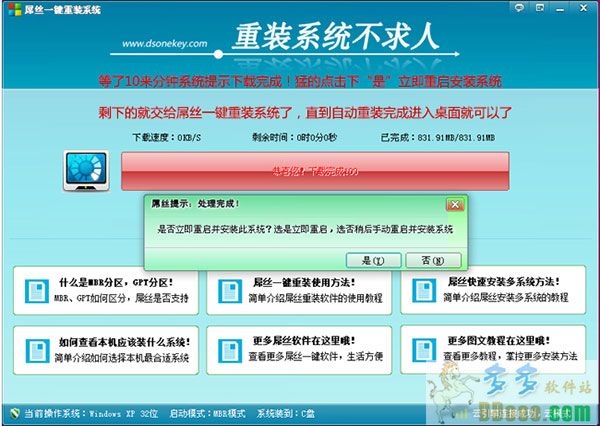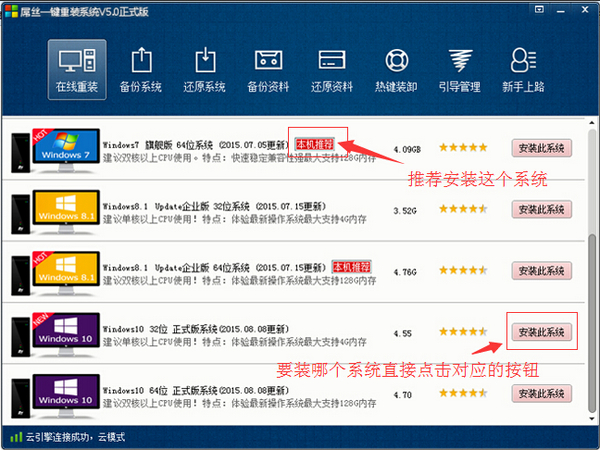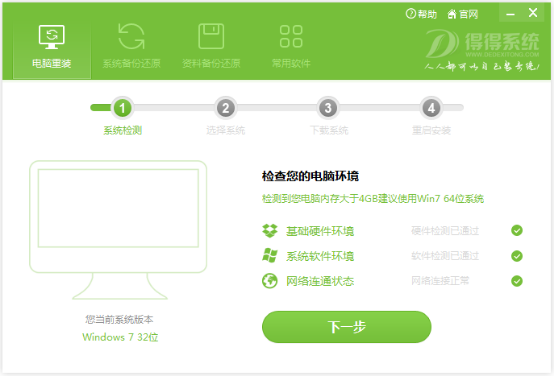微软已经推送Win10一周年更新正式版,并且发布了官方ISO安装镜像,笔者为新手朋友们汇总一下常用的几个Win10系统安装方法,大家可根据每个方法的特点选择最适合自己的方法。
一般来说,目前流行的Windows10全新纯净安装方法分为U盘安装、硬盘安装等方式,适用于Windows XP/Vista,以及想体验“原汁原味”Win10系统的用户。另外,由于Windows7/Windows 8.1用户普通免费升级安装Win10的途径已经关闭,要想免费升级需要通过借助“辅助技术”通道和回调系统时间两个方式.

如果你现在对Win10还不够放心,也可通过安装Win7/Win10,或者Win8.1/Win10双系统的方式来同时使用两个系统。
已经安装Win10正式版的用户,可以直接通过Windows更新进行升级,方法和平时安装更新区别不大。
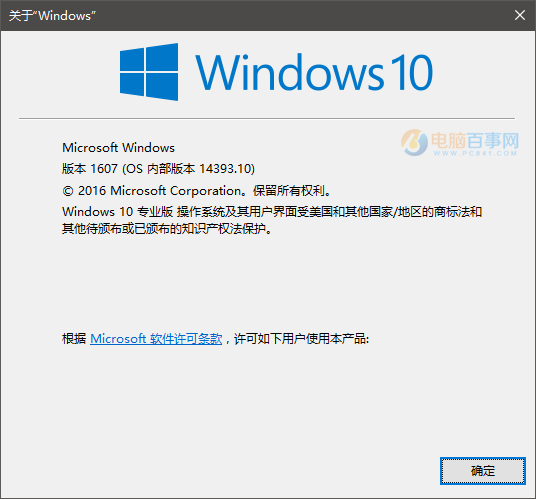
Win10一周年更新正式版下载请参见《Win10一周年更新正式版ISO官方光盘镜像免费下载》
一、全新安装Win10(单系统或双系统)
如上所述,使用硬盘安装或U盘安装这两个方法可适用于安装32位或64位单系统和双系统,安装多系统后自动生成系统选择菜单。其中硬盘安装不需要借助其他辅助工具,只要你的电脑有一个可以正常启动的Windows操作系统即可,U盘安装则需要闪存盘(U盘)的辅助;注意,如果你想要在UEFI下安装Win10,请选择U盘启动安装法。
要想使用U盘或硬盘安装,下载一个软媒魔方就足够了,里面的U盘启动和硬盘装机工具可以满足你的装系统需求。使用方法也很简单,先在下图红框位置(魔方首页右下角点击“应用大全”后就可看到)找到并下载好这些工具,然后单击打开按照里面的提示操作即可,详细使用方法可参见稍后的教程。
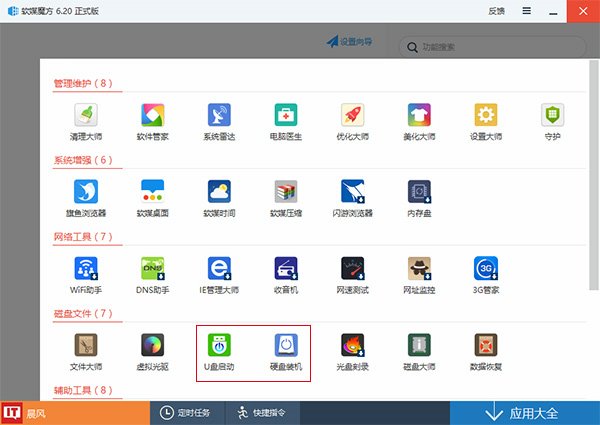
对于想全新安装单/双系统的用户来说,还有一个更简单的方法,不过这要求当前系统和要安装的Win10系统是同一体系结构(例如,只能在32位XP/Vista/Win7/Win8.1系统下安装32位Win10,64位亦然),具体操作方法如下:
下载镜像后,打开ISO镜像。Win8/Win8.1中直接双击即可,Win7中可用软媒魔方的虚拟光驱加载,如下图所示 ——
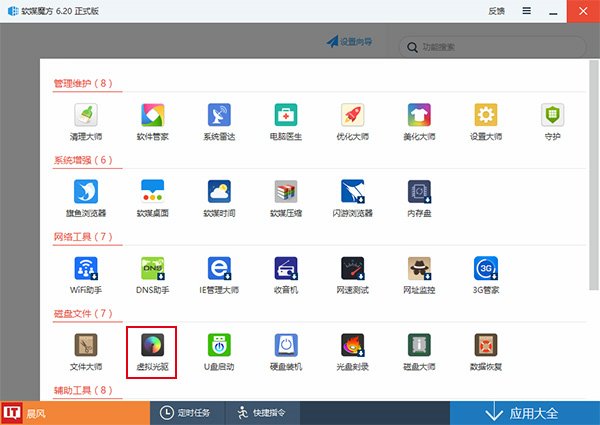
▲在软媒魔方首页右下角点击“应用大全”,然后找到“虚拟光驱”
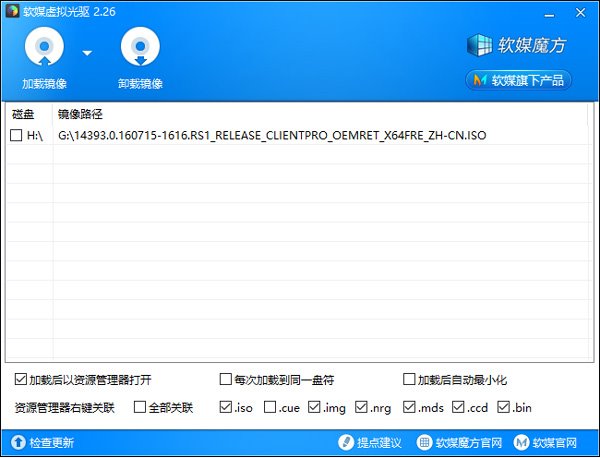
▲点击“加载镜像”后,选择下载好的Win10镜像
一、双击镜像中sources文件夹下面的setup.exe(不是根目录下的)
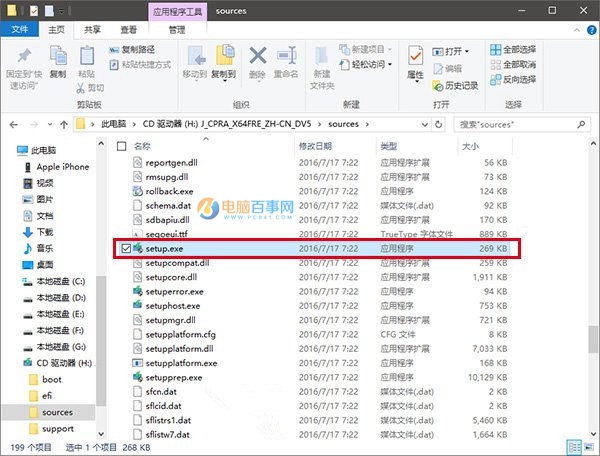
二、这里可任选,不影响安装过程,但直接选“不,谢谢”会更快。
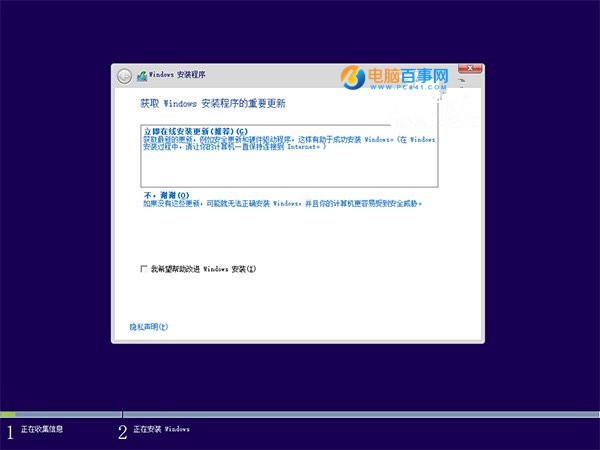
三、此处可用安装密钥W269N-WFGWX-YVC9B-4J6C9-T83GX(只用于专业版安装,激活无效),输入后点击“下一步”继续;也可以点击“我没有产品密钥”,在安装完成后输入激活密钥。
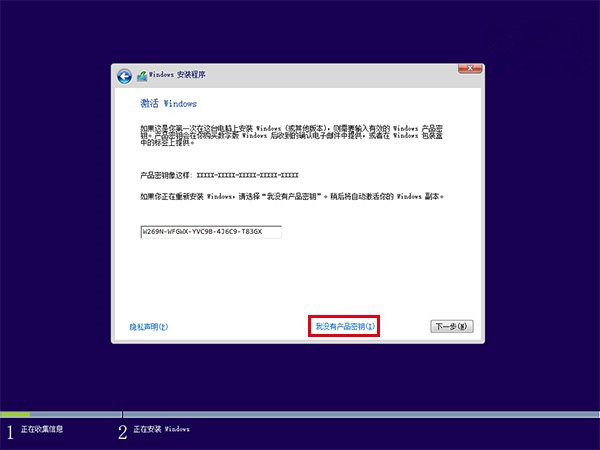
四、点击“跳过”后可能会有版本选择窗口(没遇到就直接下一步),选择你想要安装的版本后点击“下一步”继续,如图所示。
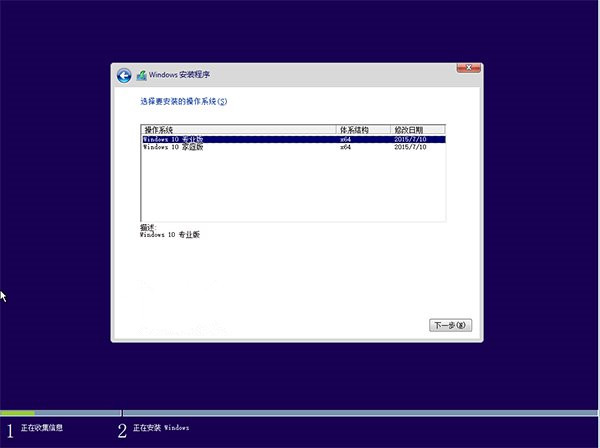
- 雨林木风一键重装系统工具V7.6.8贡献版
- 深度一键重装系统软件V8.8.5简体中文版
- 黑云一键重装系统软件下载免费版5.9.6
- 【电脑重装系统】系统之家一键重装系统V6.0精简版
- 【电脑重装系统】黑云一键重装系统软件V4.2免费版
- 小白一键重装系统v10.0.00
- 【电脑重装系统】小马一键重装系统V7.5.3
- 系统基地一键重装系统工具极速版V4.2
- 【重装系统软件下载】屌丝一键重装系统V9.9.0尊享版
- 【电脑系统重装】小马一键重装系统V4.0.8装机版
- 【重装系统】无忧一键重装系统工具V5.8最新版
- 【重装系统】魔法猪一键重装系统工具V4.5.0免费版
- 系统重装软件系统之家一键重装V1.3.0维护版
- 【电脑重装系统】系统之家一键重装系统软件V5.3.5维护版
- 【一键重装系统】系统基地一键重装系统工具V4.0.8极速版
- 系统重装步骤
- 一键重装系统win7 64位系统 360一键重装系统详细图文解说教程
- 一键重装系统win8详细图文教程说明 最简单的一键重装系统软件
- 小马一键重装系统详细图文教程 小马一键重装系统安全无毒软件
- 一键重装系统纯净版 win7/64位详细图文教程说明
- 如何重装系统 重装xp系统详细图文教程
- 怎么重装系统 重装windows7系统图文详细说明
- 一键重装系统win7 如何快速重装windows7系统详细图文教程
- 一键重装系统win7 教你如何快速重装Win7系统
- 如何重装win7系统 重装win7系统不再是烦恼
- 重装系统win7旗舰版详细教程 重装系统就是这么简单
- 重装系统详细图文教程 重装Win7系统不在是烦恼
- 重装系统很简单 看重装win7系统教程(图解)
- 重装系统教程(图解) win7重装教详细图文
- 重装系统Win7教程说明和详细步骤(图文)