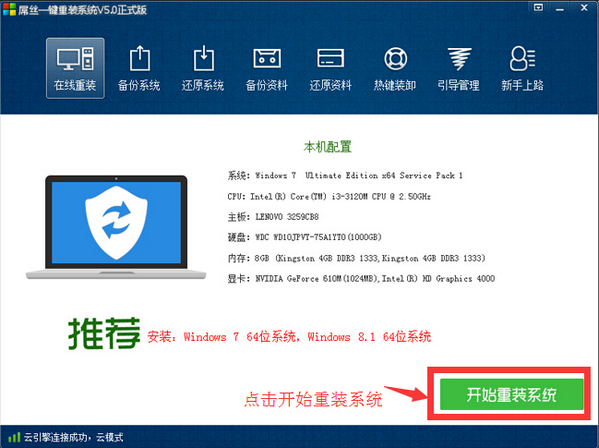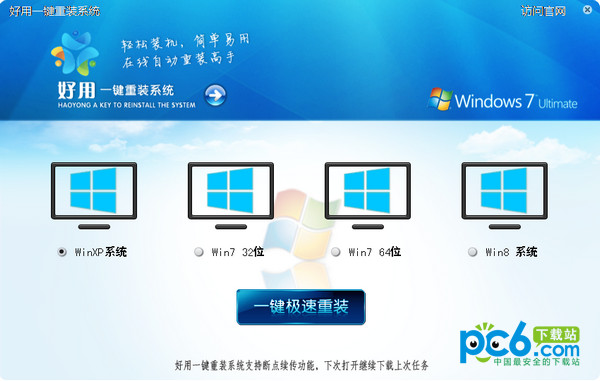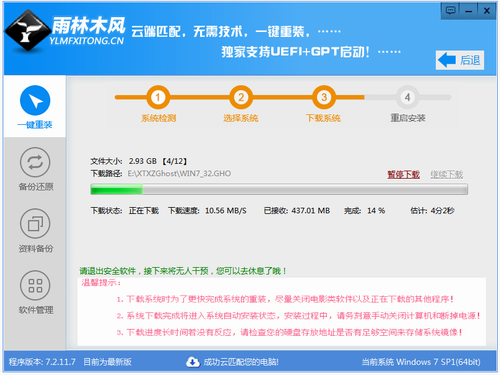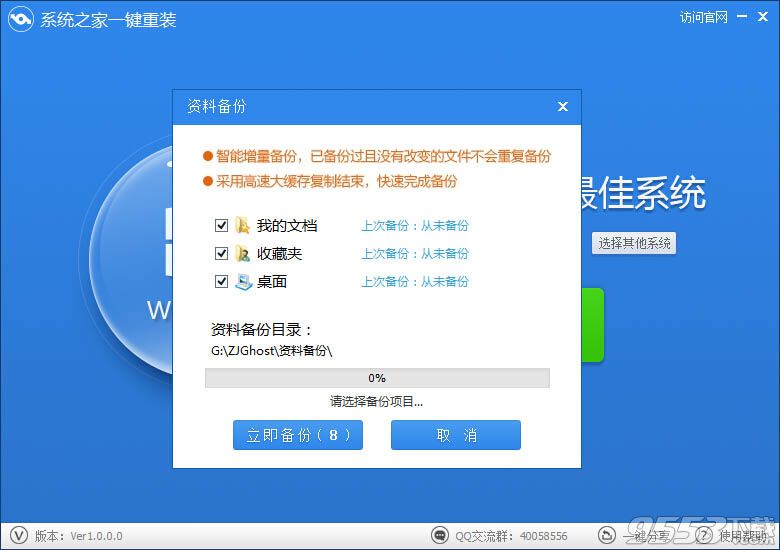Win10一周年更新版怎么安装 最详细的Win10一周年更(6)
更新时间:2017-07-04 17:19:14
8、系统重新评估安装条件后,会再次打开“准备就绪”页面,此时点击“安装”即可出现上图的安装进行中界面。如果你选择保留所有内容升级,这将可能是一个比较耗时的过程,大约需要1小时以上,其间电脑会自动重启两次以上。
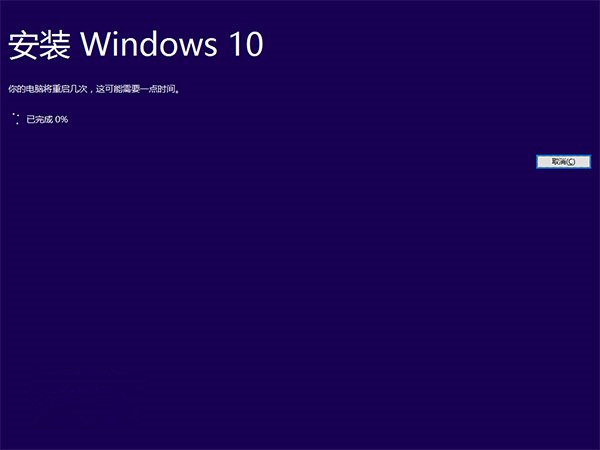
9、首次重启后进入升级安装界面,如图所示。
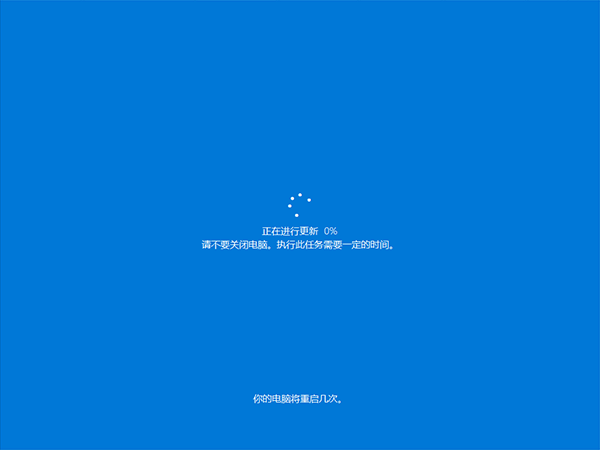
10、数次重启后将完成系统主体安装,进入后续设置阶段,如下图 ——
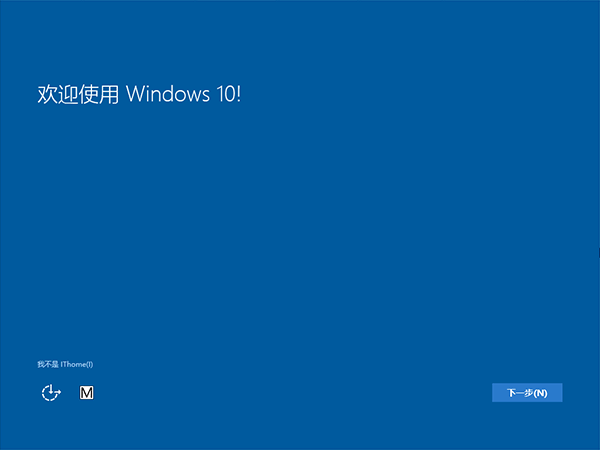
主体升级安装完成之后,系统会识别出原系统账户,输入密码(如果有)后点击“下一步”继续。
11、对Win10进行个性化设置,你可以直接点击右下角的“使用快速设置”来使用默认设置,也可以点击左边的的“自定义”来逐项安排;也可以点击“上一步”来重新选择账户。我们点击“自定义”来看一下究竟有哪些详细设置:
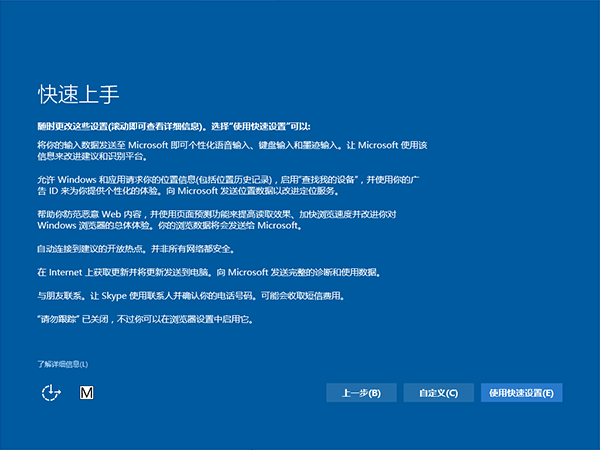
这些开关主要都是涉及涉及用户隐私的内容,选择你能接受的项目打开,不接受的就关闭,不过关闭后就会影响某些功能的使用。点击“下一步”后完成这部分设置.
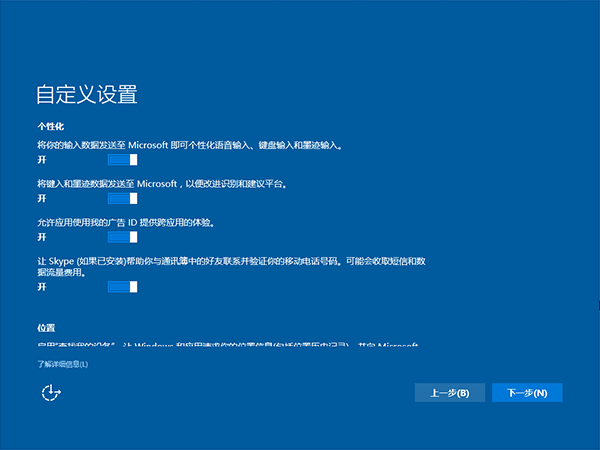
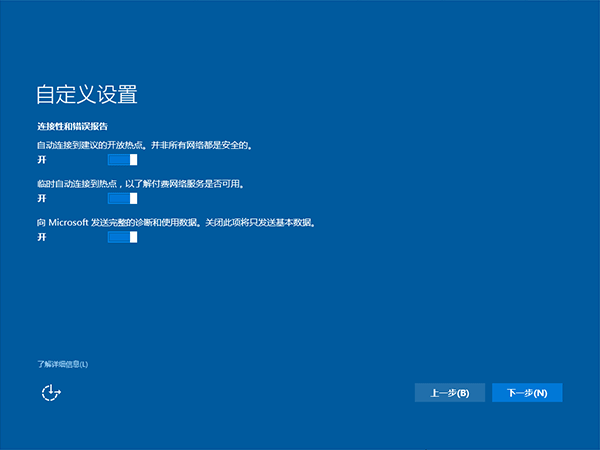
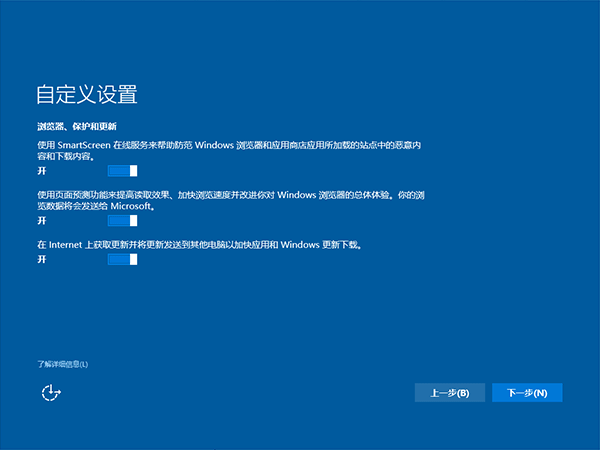
12、为新用户简要介绍Win10的数字助手Cortana,要想使用就点击“使用Cortana”,否则点击“暂不使用”。点击“下一步”继续
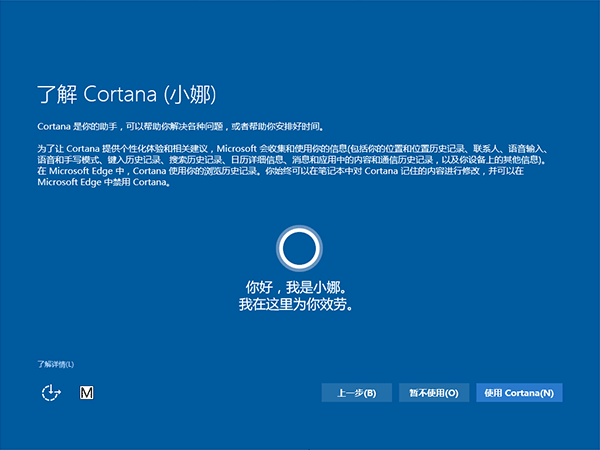
13、介绍Win10新应用,需要注意的是,点击左下角红框中的内容可以选择使用自己的默认应用,否则Win10会默认使用上述新应用,不想用哪个就取消前面的勾选,然后点击“下一步”继续。
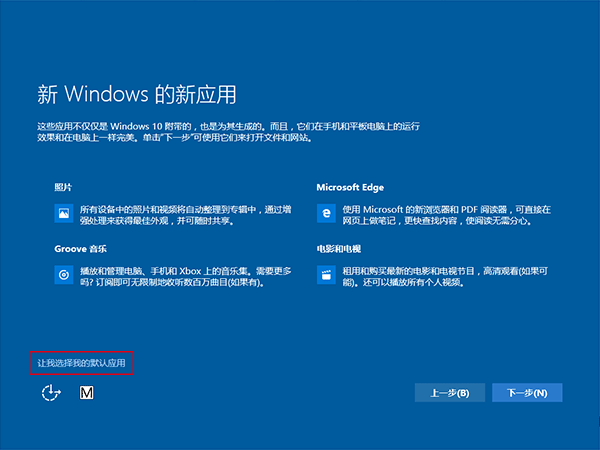
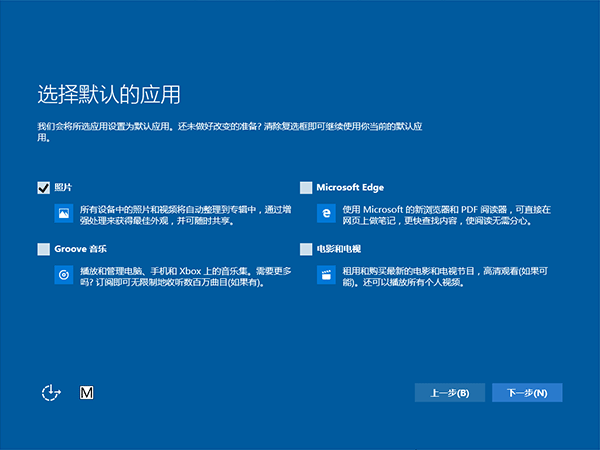
14、赛诗会正式开始,等待Win10进行应用设置,使用之前的本地账户登录的Win7用户等待时间不会很长。





文字引导
设置完成后直接进入Win10桌面,安装结束
系统重装相关下载
Win10技巧相关推荐
重装系统软件排行榜
- 雨林木风一键重装系统工具V7.6.8贡献版
- 深度一键重装系统软件V8.8.5简体中文版
- 黑云一键重装系统软件下载免费版5.9.6
- 【电脑重装系统】系统之家一键重装系统V6.0精简版
- 【电脑重装系统】黑云一键重装系统软件V4.2免费版
- 小白一键重装系统v10.0.00
- 【电脑重装系统】小马一键重装系统V7.5.3
- 系统基地一键重装系统工具极速版V4.2
- 【重装系统软件下载】屌丝一键重装系统V9.9.0尊享版
- 【电脑系统重装】小马一键重装系统V4.0.8装机版
- 【重装系统】无忧一键重装系统工具V5.8最新版
- 【重装系统】魔法猪一键重装系统工具V4.5.0免费版
- 系统重装软件系统之家一键重装V1.3.0维护版
- 【电脑重装系统】系统之家一键重装系统软件V5.3.5维护版
- 【一键重装系统】系统基地一键重装系统工具V4.0.8极速版
重装系统热门教程
- 系统重装步骤
- 一键重装系统win7 64位系统 360一键重装系统详细图文解说教程
- 一键重装系统win8详细图文教程说明 最简单的一键重装系统软件
- 小马一键重装系统详细图文教程 小马一键重装系统安全无毒软件
- 一键重装系统纯净版 win7/64位详细图文教程说明
- 如何重装系统 重装xp系统详细图文教程
- 怎么重装系统 重装windows7系统图文详细说明
- 一键重装系统win7 如何快速重装windows7系统详细图文教程
- 一键重装系统win7 教你如何快速重装Win7系统
- 如何重装win7系统 重装win7系统不再是烦恼
- 重装系统win7旗舰版详细教程 重装系统就是这么简单
- 重装系统详细图文教程 重装Win7系统不在是烦恼
- 重装系统很简单 看重装win7系统教程(图解)
- 重装系统教程(图解) win7重装教详细图文
- 重装系统Win7教程说明和详细步骤(图文)