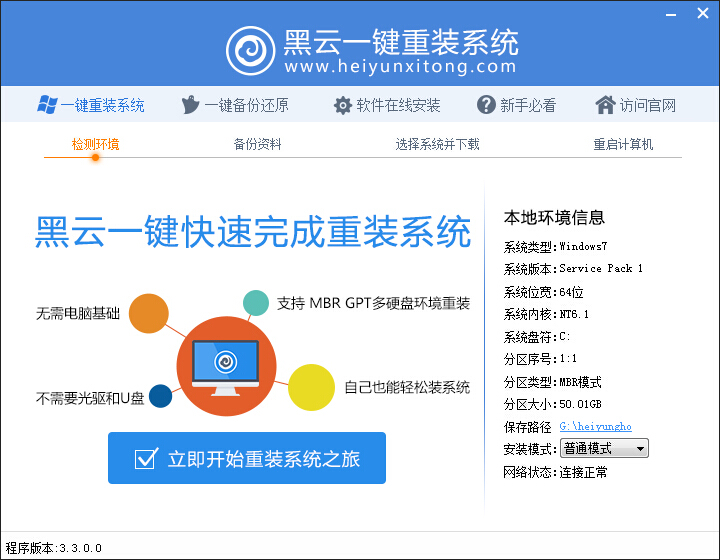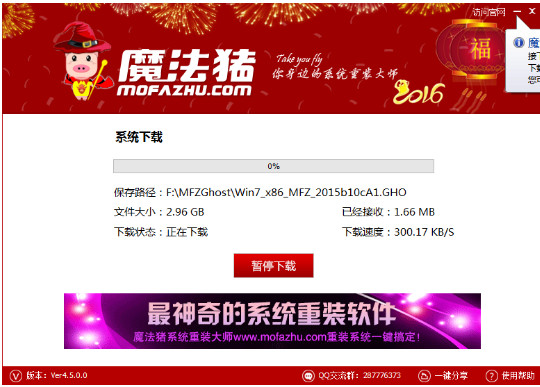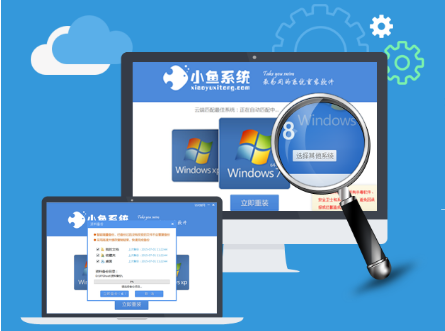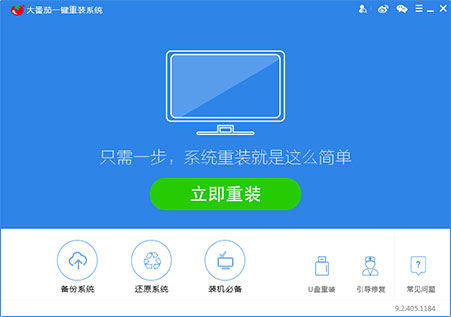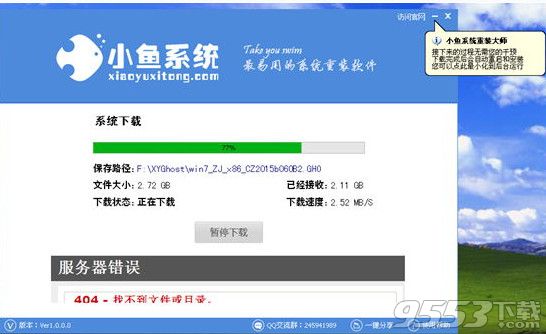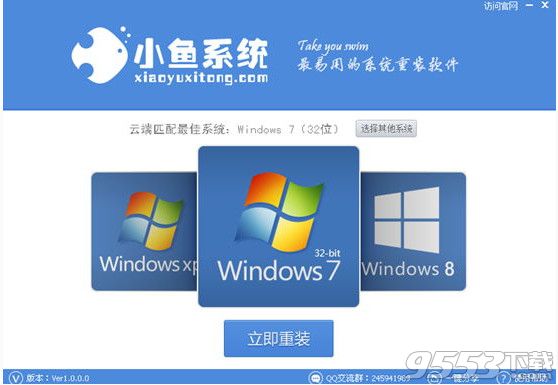Win10一周年更新版怎么安装 最详细的Win10一周年更(3)
更新时间:2017-07-04 17:19:14
五、勾选“我接受许可条款”后,点击“下一步”继续,如图所示。
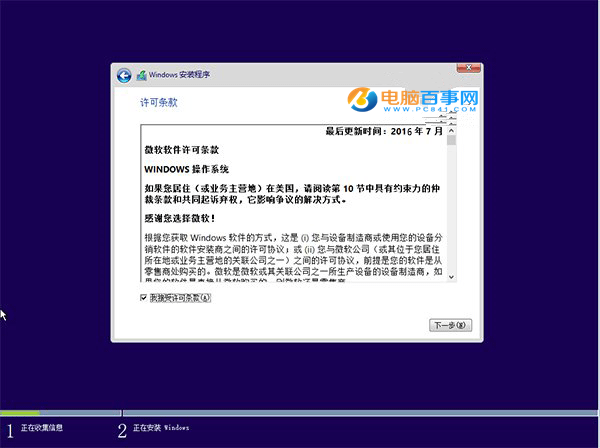
六、由于我们目前需要全新安装,因此要选择第二项“自定义”安装方式,如图所示。
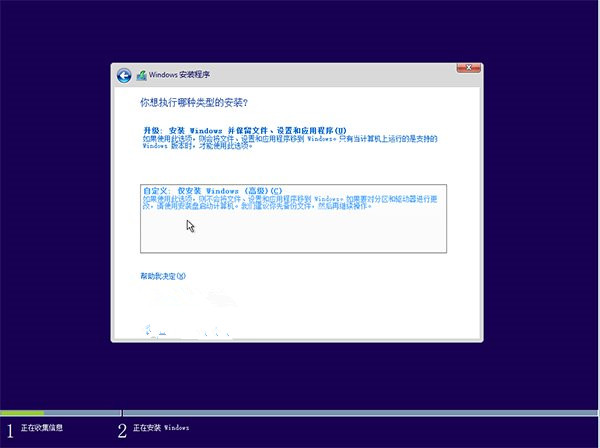
七、选择(除了当前系统分区和“系统保留”分区之外的)其他分区,至少16GB剩余空间,然后点“下一步”,如图所示。
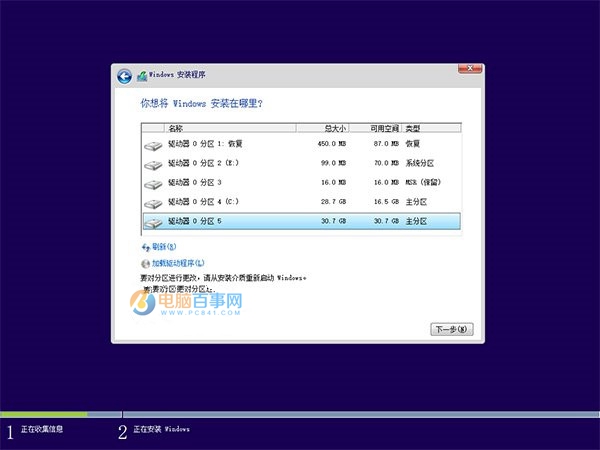
八、此后,Win10安装程序要至少重启两次,耐心等待30分钟左右将进入后续设置,如图所示。
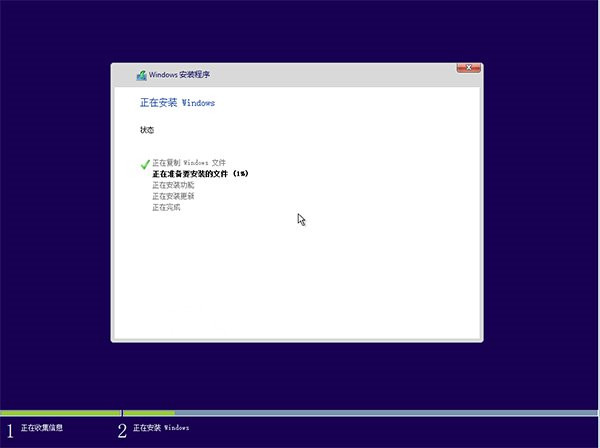
九、首先设定区域信息,如图所示。
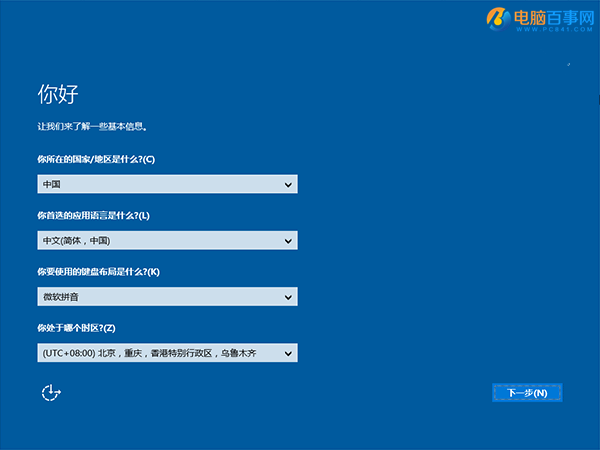
十、对Win10进行个性化设置,你可以直接点击右下角的“使用快速设置”来使用默认设置,也可以点击左边的的“自定义”来逐项安排。我们点击“自定义”来看一下究竟有哪些详细设置。
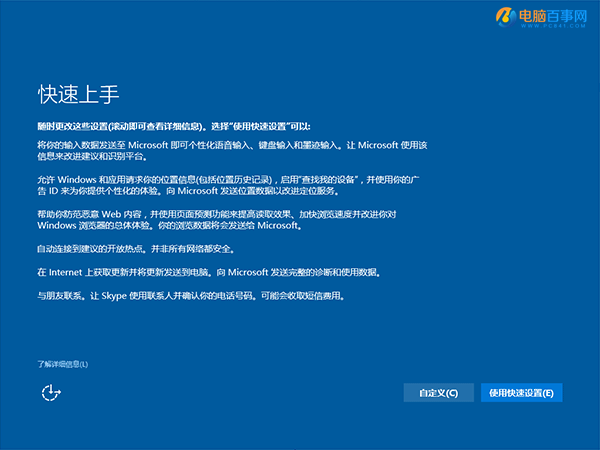
十一、这些内容都涉及隐私设置,因此你可以选择自己喜欢的内容来打开,但被关闭的内容就必定会影响系统功能实现。点击“下一步”后完成这部分设置。
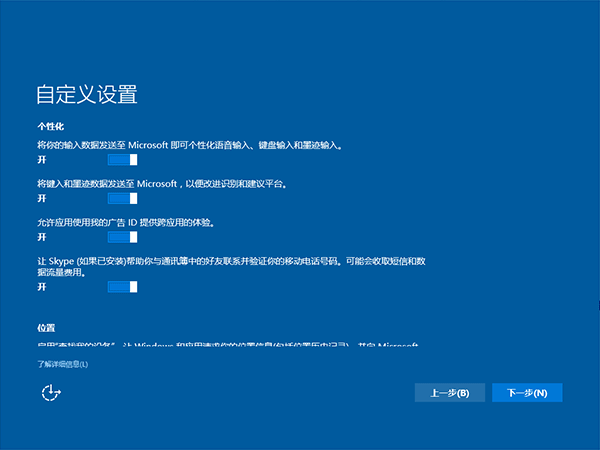
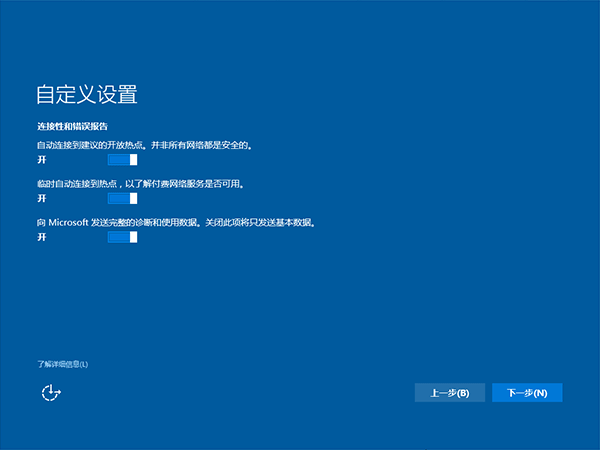
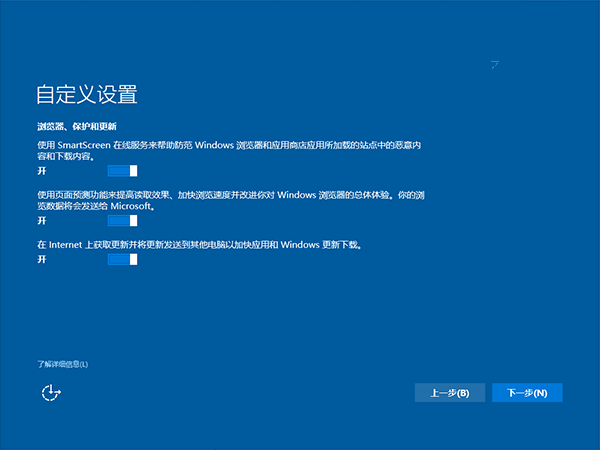
系统重装相关下载
Win10技巧相关推荐
重装系统软件排行榜
- 雨林木风一键重装系统工具V7.6.8贡献版
- 深度一键重装系统软件V8.8.5简体中文版
- 黑云一键重装系统软件下载免费版5.9.6
- 【电脑重装系统】系统之家一键重装系统V6.0精简版
- 【电脑重装系统】黑云一键重装系统软件V4.2免费版
- 小白一键重装系统v10.0.00
- 【电脑重装系统】小马一键重装系统V7.5.3
- 系统基地一键重装系统工具极速版V4.2
- 【重装系统软件下载】屌丝一键重装系统V9.9.0尊享版
- 【电脑系统重装】小马一键重装系统V4.0.8装机版
- 【重装系统】无忧一键重装系统工具V5.8最新版
- 【重装系统】魔法猪一键重装系统工具V4.5.0免费版
- 系统重装软件系统之家一键重装V1.3.0维护版
- 【电脑重装系统】系统之家一键重装系统软件V5.3.5维护版
- 【一键重装系统】系统基地一键重装系统工具V4.0.8极速版
重装系统热门教程
- 系统重装步骤
- 一键重装系统win7 64位系统 360一键重装系统详细图文解说教程
- 一键重装系统win8详细图文教程说明 最简单的一键重装系统软件
- 小马一键重装系统详细图文教程 小马一键重装系统安全无毒软件
- 一键重装系统纯净版 win7/64位详细图文教程说明
- 如何重装系统 重装xp系统详细图文教程
- 怎么重装系统 重装windows7系统图文详细说明
- 一键重装系统win7 如何快速重装windows7系统详细图文教程
- 一键重装系统win7 教你如何快速重装Win7系统
- 如何重装win7系统 重装win7系统不再是烦恼
- 重装系统win7旗舰版详细教程 重装系统就是这么简单
- 重装系统详细图文教程 重装Win7系统不在是烦恼
- 重装系统很简单 看重装win7系统教程(图解)
- 重装系统教程(图解) win7重装教详细图文
- 重装系统Win7教程说明和详细步骤(图文)