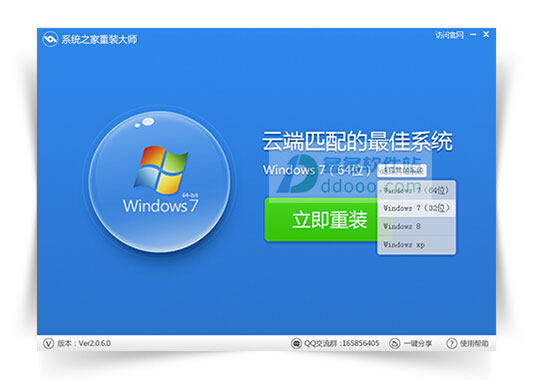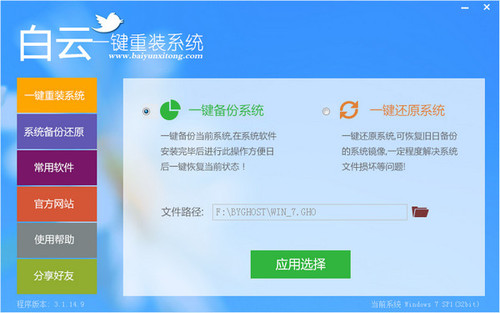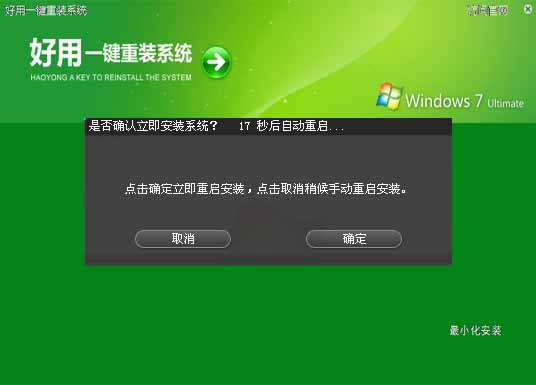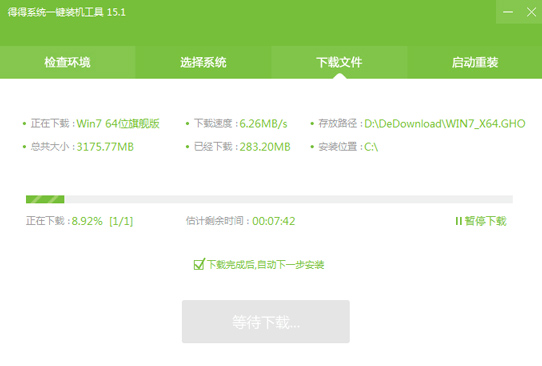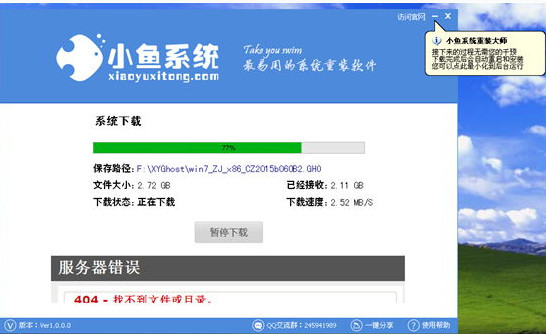如何使用U盘装系统 U盘安装系统图文教程
更新时间:2017-07-04 17:28:51
如今使用U盘为自己的个人电脑进行装机是非常方便的,首先要准备以下工具,一个容量不低于2G的U盘,还有自己想要安装的系统镜像,当然建议U盘容量越大越好,那样我们可以方便的将系统镜像放置在U盘内(大U盘可以放在多个镜像,方便装机自由选择不同系统),以便于我们装系统。

第一步、制作启动盘,我们可以下载老毛桃,以及U大师,来进行启动盘制作。相应软件可以百度下载,如下图所示。
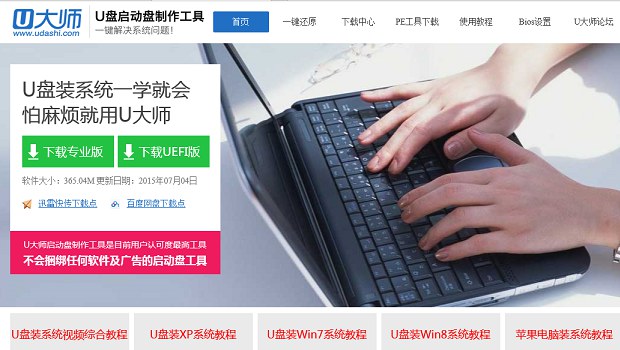
第二步、系统镜像的选择,这个需要根据电脑硬件配置的高低来选择合适的系统,如果机器比较老旧建议使用XP系统,虽然微软目前已经表示不再为XP系统提供更新,但他也是至今获得用户一致好评,取得巨大成功的一款操作系统。
如果电脑硬件配置还不错,建议使用win7 或者win8.1操作系统,当然其中还区分32位和64位操作系统。理论上64位运行速度相对更快一些,但是对于普通用户来说,其实没有太大的区别。我的建议是内存2G的建议安装32位操作系统,内存4G及以上建议安装64位操作系统。
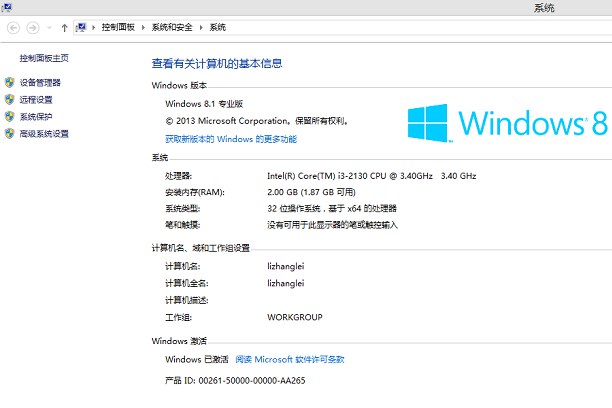
第三步、如果你的电脑是品牌电脑常见品牌笔记本电脑进入BIOS方法:
1、IBM(冷开机按F1,部分新型号可以在重新启动时F1)
2、HP(启动和重新启动时按F2)
3、SONY(启动和重新启动时按F2)
4、Dell(启动和重新启动时按F2)
5、Acer(启动和重新启动时按F2)
6、Toshiba(冷开机时按ESC然后按F1)
7、Compaq(开机到右上角出现闪动光标时按F10,或者开机时按F10)
8、Fujitsu(启动和重新启动时按F2)
9、绝大多数国产和台湾品牌(启动和重新启动时按F2)
如果是组装的电脑则要根据主板的型号品牌,然后百度一下,查看进入BIOS的方法。
系统重装相关下载
Win7技巧相关推荐
重装系统软件排行榜
- 小白一键重装系统v10.0.00
- 深度一键重装系统软件V8.8.5简体中文版
- 【重装系统】魔法猪一键重装系统工具V4.5.0免费版
- 系统基地一键重装系统工具极速版V4.2
- 黑云一键重装系统软件下载免费版5.9.6
- 系统重装软件系统之家一键重装V1.3.0维护版
- 【电脑重装系统】小马一键重装系统V7.5.3
- 【重装系统】无忧一键重装系统工具V5.8最新版
- 【电脑重装系统】系统之家一键重装系统软件V5.3.5维护版
- 【一键重装系统】系统基地一键重装系统工具V4.0.8极速版
- 【重装系统软件下载】屌丝一键重装系统V9.9.0尊享版
- 【电脑重装系统】系统之家一键重装系统V6.0精简版
- 【电脑系统重装】小马一键重装系统V4.0.8装机版
- 【电脑重装系统】黑云一键重装系统软件V4.2免费版
- 雨林木风一键重装系统工具V7.6.8贡献版
重装系统热门教程
- 系统重装步骤
- 一键重装系统win7 64位系统 360一键重装系统详细图文解说教程
- 一键重装系统win8详细图文教程说明 最简单的一键重装系统软件
- 小马一键重装系统详细图文教程 小马一键重装系统安全无毒软件
- 一键重装系统纯净版 win7/64位详细图文教程说明
- 如何重装系统 重装xp系统详细图文教程
- 怎么重装系统 重装windows7系统图文详细说明
- 一键重装系统win7 如何快速重装windows7系统详细图文教程
- 一键重装系统win7 教你如何快速重装Win7系统
- 如何重装win7系统 重装win7系统不再是烦恼
- 重装系统win7旗舰版详细教程 重装系统就是这么简单
- 重装系统详细图文教程 重装Win7系统不在是烦恼
- 重装系统很简单 看重装win7系统教程(图解)
- 重装系统教程(图解) win7重装教详细图文
- 重装系统Win7教程说明和详细步骤(图文)