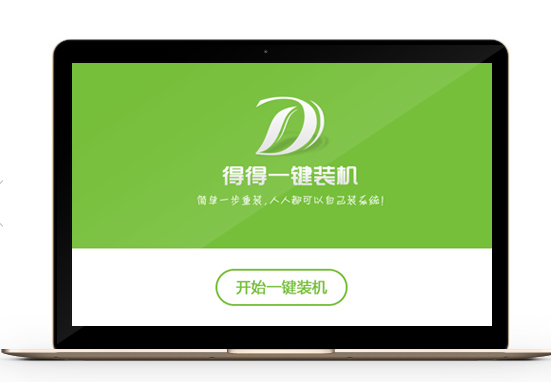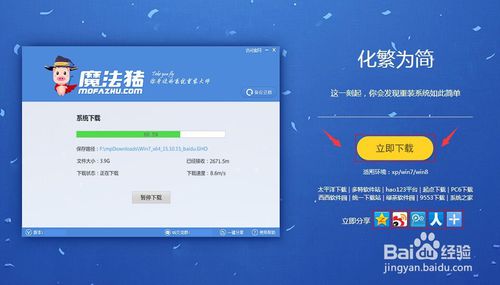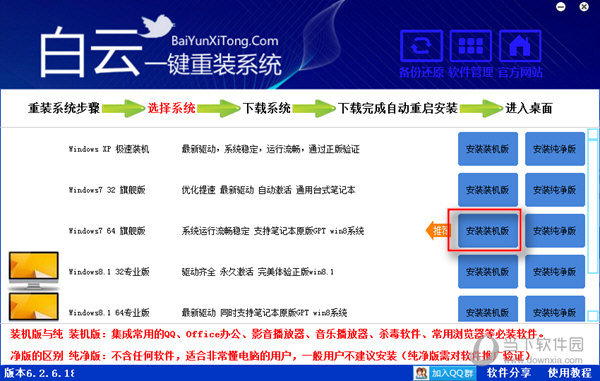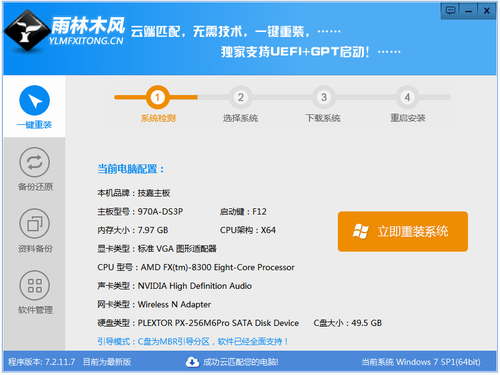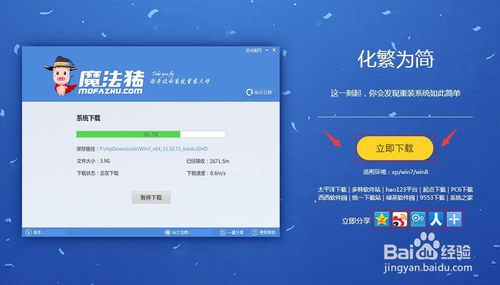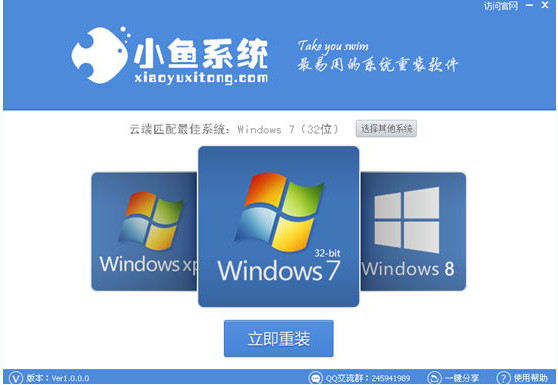如何使用U盘装系统 U盘安装系统图文教程(3)
更新时间:2017-07-04 17:28:51
下面我以戴尔电脑为例启动项进行设置。
1、首先是重启电脑,在电脑进入系统前会有一个画面,画面背景是黑色的在左下角的位置有提示显示 按哪个键可以进入到bios设置,bios设置可以设置电脑的第一启动项。
2、重新启动电脑后,出现logo的瞬间,按下F2即可进入BOIS进行启动项设置,或者按住F12进行启动项选择,也可以进入U盘启动。
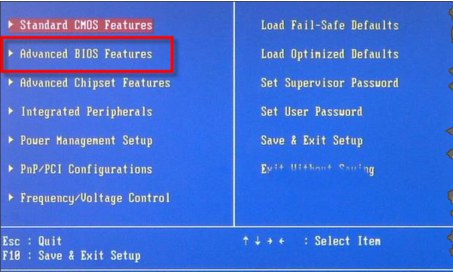
3、在bios设置找到 first boot选项,通过箭头调节first boot,选项处于选中状态然后enter键进入有些bios系统有boot项,可以直接设置 第一启动项。
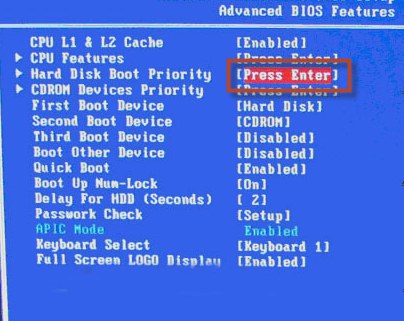
4、在第一启动项设置找到你想要设置成第一启动项的选项,让它处于选中状态然后按F10键,在弹出的对话框选Y键,保存退出。
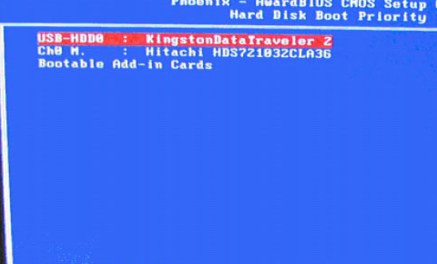
第四步、装系统(注意事项:如果不更换系统,建议在装机前用相应驱动软件备份电脑驱动,可以节约很多的时间)
设置了U盘为第一启动后,就会进入如下图所示界面,因为我们准备安装的是win8专业版,所以推荐选择【01】运行U大师Win8pe精简版(适用新机),然后回车:
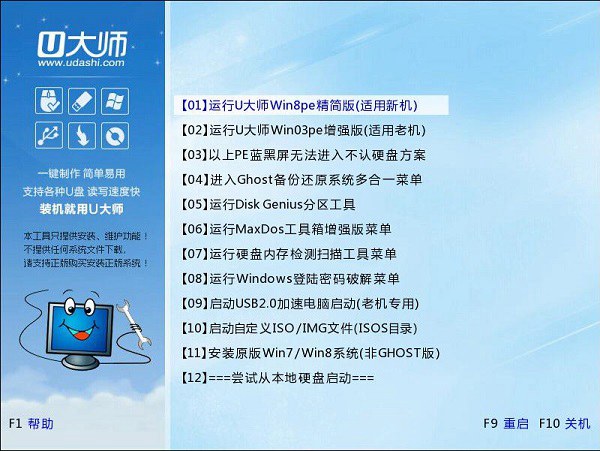
加载Win8pe, U大师在启动win8pe时,需要加载到虚拟磁盘,新电脑加载一般比较快,大概40秒左右,老式电脑或者一体机大概2分钟左右,加载完成后,自动进入到WIN8PE系统界面(千万不要等不及,然后就乱按电脑键盘,这样容易出故障):
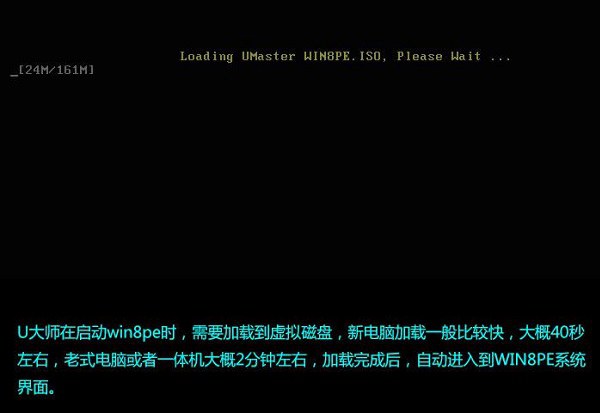
2.进入win8pe后桌面图标会自行跳动三次,U大师快速装机便会自动弹出,如果没有自动弹出,读者可以点击运行桌面上的“U大师一键快速安装”,具体步骤可按下图所示步骤一步步的走:
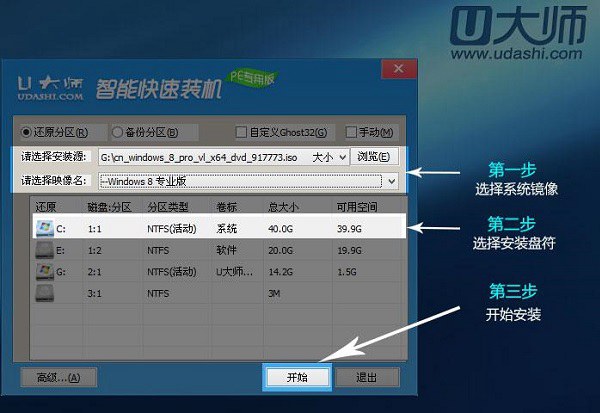
系统重装相关下载
Win7技巧相关推荐
重装系统软件排行榜
- 小白一键重装系统v10.0.00
- 深度一键重装系统软件V8.8.5简体中文版
- 【重装系统】魔法猪一键重装系统工具V4.5.0免费版
- 系统基地一键重装系统工具极速版V4.2
- 黑云一键重装系统软件下载免费版5.9.6
- 系统重装软件系统之家一键重装V1.3.0维护版
- 【电脑重装系统】小马一键重装系统V7.5.3
- 【重装系统】无忧一键重装系统工具V5.8最新版
- 【电脑重装系统】系统之家一键重装系统软件V5.3.5维护版
- 【一键重装系统】系统基地一键重装系统工具V4.0.8极速版
- 【重装系统软件下载】屌丝一键重装系统V9.9.0尊享版
- 【电脑重装系统】系统之家一键重装系统V6.0精简版
- 【电脑系统重装】小马一键重装系统V4.0.8装机版
- 【电脑重装系统】黑云一键重装系统软件V4.2免费版
- 雨林木风一键重装系统工具V7.6.8贡献版
重装系统热门教程
- 系统重装步骤
- 一键重装系统win7 64位系统 360一键重装系统详细图文解说教程
- 一键重装系统win8详细图文教程说明 最简单的一键重装系统软件
- 小马一键重装系统详细图文教程 小马一键重装系统安全无毒软件
- 一键重装系统纯净版 win7/64位详细图文教程说明
- 如何重装系统 重装xp系统详细图文教程
- 怎么重装系统 重装windows7系统图文详细说明
- 一键重装系统win7 如何快速重装windows7系统详细图文教程
- 一键重装系统win7 教你如何快速重装Win7系统
- 如何重装win7系统 重装win7系统不再是烦恼
- 重装系统win7旗舰版详细教程 重装系统就是这么简单
- 重装系统详细图文教程 重装Win7系统不在是烦恼
- 重装系统很简单 看重装win7系统教程(图解)
- 重装系统教程(图解) win7重装教详细图文
- 重装系统Win7教程说明和详细步骤(图文)