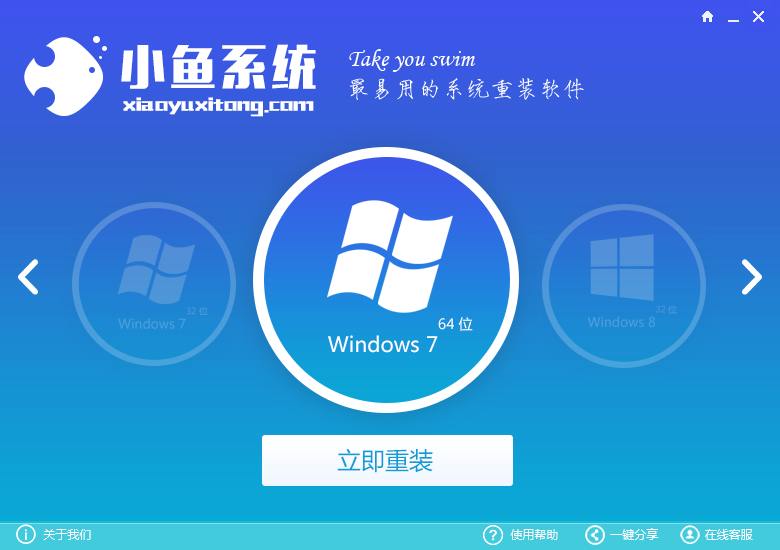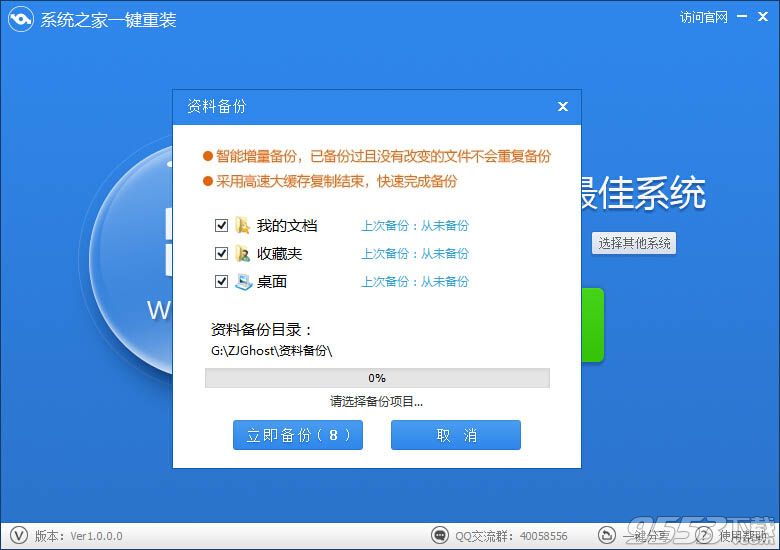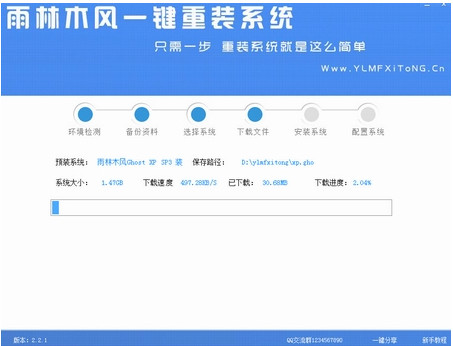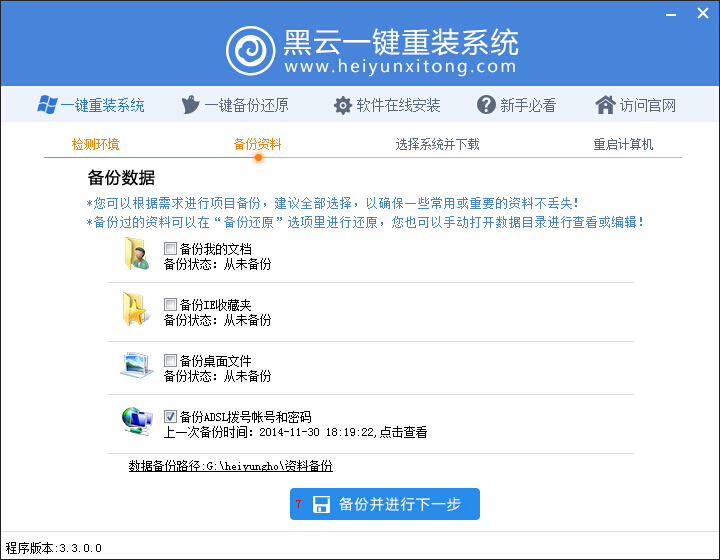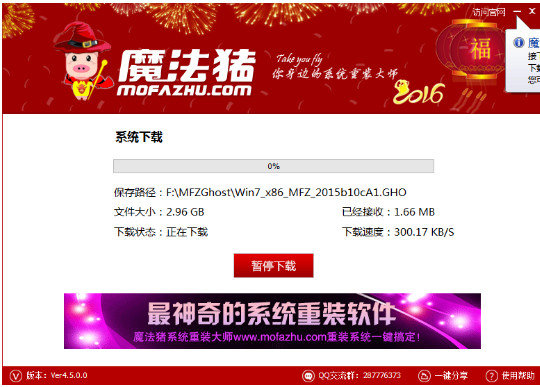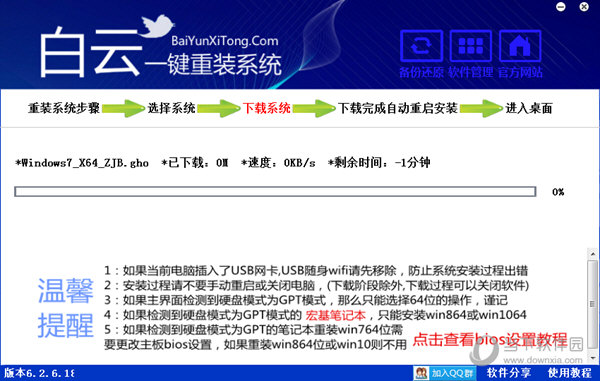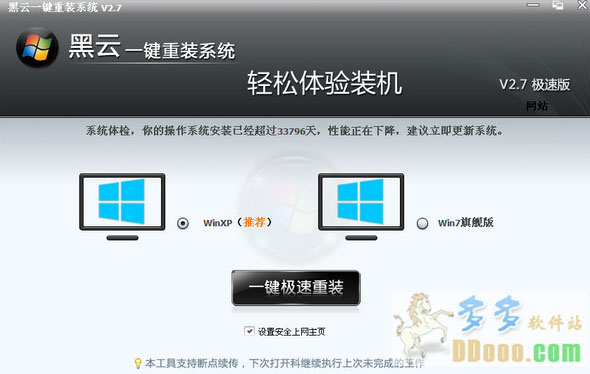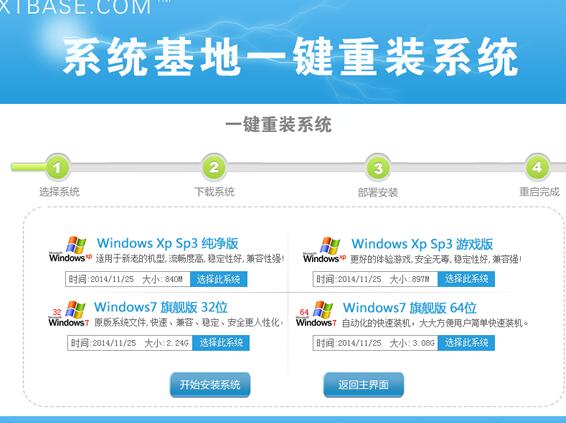如何使用U盘装系统 U盘安装系统图文教程(4)
更新时间:2017-07-04 17:28:51
3.点击完开始后就会弹出下图所示界面,我们只需要选择默认就行,安装的时候是会格式化C盘的,所以一定要确认好,C盘已经没有什么重要信息了,然后点击确定:
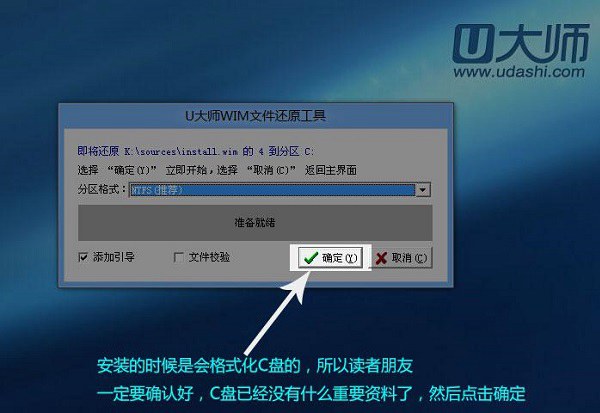
4.这时出现正在格式化这个界面,只需要耐心等待便可:
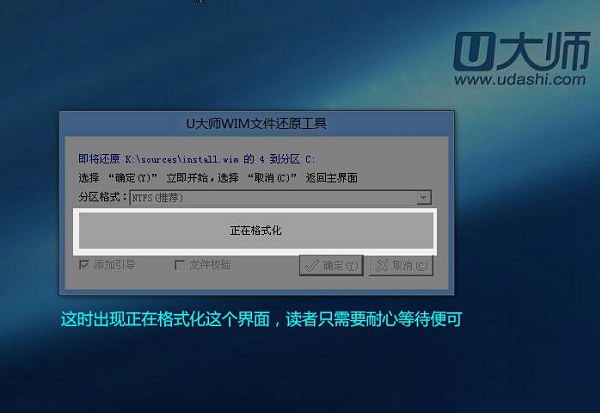
5.这是就会出现滚动条,在这里提醒读者朋友,千万不要动U盘和电脑,不然容易出现意想不到的问题,经过测试,一般情况下安装原版的win8专业版这个滚动条大概要用5分钟的样子,老机器时间相对长一些当进度条读完后,就会提示还原成功。
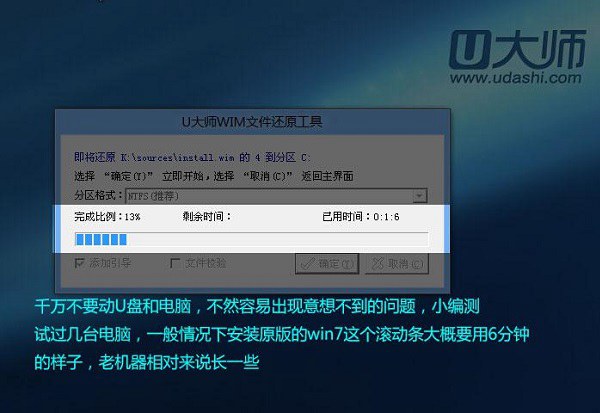
6、显示还原成功完成,您的计算机将在10秒内重启,这里需要拔掉U盘,然后点击立即重启:
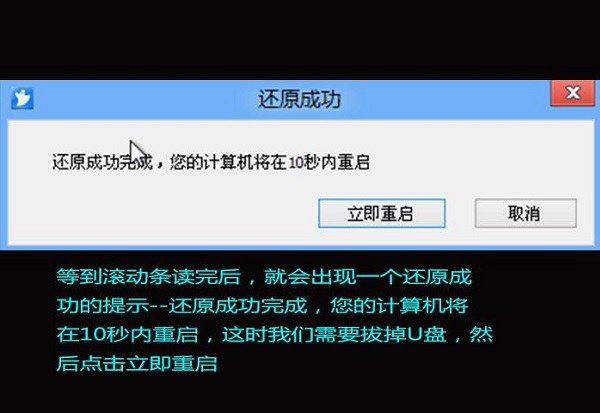
电脑重启后,等待新系统自动完成配置即可,由于首次进入系统,这个过程需要配置一些系统文件,过程需要一些时间,耐心等待完成就可以了。完成后,系统就安装成功了。
系统重装相关下载
Win7技巧相关推荐
重装系统软件排行榜
- 小白一键重装系统v10.0.00
- 深度一键重装系统软件V8.8.5简体中文版
- 【重装系统】魔法猪一键重装系统工具V4.5.0免费版
- 系统基地一键重装系统工具极速版V4.2
- 黑云一键重装系统软件下载免费版5.9.6
- 系统重装软件系统之家一键重装V1.3.0维护版
- 【电脑重装系统】小马一键重装系统V7.5.3
- 【重装系统】无忧一键重装系统工具V5.8最新版
- 【电脑重装系统】系统之家一键重装系统软件V5.3.5维护版
- 【一键重装系统】系统基地一键重装系统工具V4.0.8极速版
- 【重装系统软件下载】屌丝一键重装系统V9.9.0尊享版
- 【电脑重装系统】系统之家一键重装系统V6.0精简版
- 【电脑系统重装】小马一键重装系统V4.0.8装机版
- 【电脑重装系统】黑云一键重装系统软件V4.2免费版
- 雨林木风一键重装系统工具V7.6.8贡献版
重装系统热门教程
- 系统重装步骤
- 一键重装系统win7 64位系统 360一键重装系统详细图文解说教程
- 一键重装系统win8详细图文教程说明 最简单的一键重装系统软件
- 小马一键重装系统详细图文教程 小马一键重装系统安全无毒软件
- 一键重装系统纯净版 win7/64位详细图文教程说明
- 如何重装系统 重装xp系统详细图文教程
- 怎么重装系统 重装windows7系统图文详细说明
- 一键重装系统win7 如何快速重装windows7系统详细图文教程
- 一键重装系统win7 教你如何快速重装Win7系统
- 如何重装win7系统 重装win7系统不再是烦恼
- 重装系统win7旗舰版详细教程 重装系统就是这么简单
- 重装系统详细图文教程 重装Win7系统不在是烦恼
- 重装系统很简单 看重装win7系统教程(图解)
- 重装系统教程(图解) win7重装教详细图文
- 重装系统Win7教程说明和详细步骤(图文)