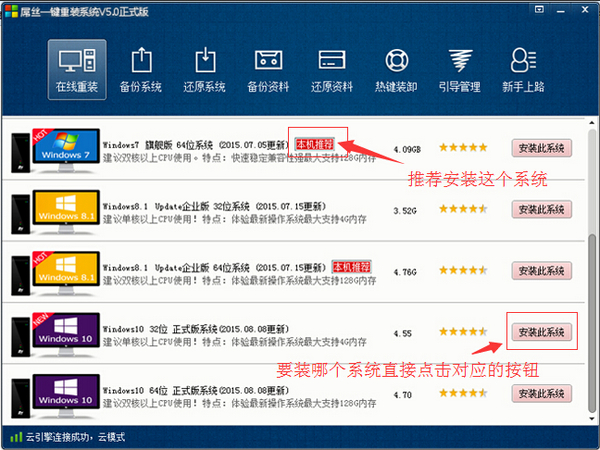U盘怎么安装Win8.1 图文详解U盘安装Win8.1教程
更新时间:2017-07-05 17:52:10
安装系统是电脑爱好者老生长谈的一个话题,如今安装系统,大多数会使用U盘装系统,其具备简单快捷方便等特点,无需借助光驱,无论是台式电脑还是笔记本都可以通过U盘安装各版本系统。究竟U盘怎么安装Win8.1呢?这是很多新手朋友最常问的一个问题,今天百事网小编为大家带来的是U盘安装Win8.1图文教程,实战演示的是U盘安装ISO原版Win8.1系统,具体方法步骤如下。

U盘怎么安装Win8.1 图文详解U盘安装Win8.1教程
一、U盘安装Win8.1准备:
1、首先需要准备一个U盘,容量需要大于4GB,最好是8GB或者更大容量。这主要由于制作U盘启动需要占据U盘约300M空间,另外Win8.1系统镜像文件需要占据4G左右空间。
2、将U盘制作成启动盘(大家可以借助U大师、老毛桃、电脑店、大包菜等U盘启动制作工具一键制作完成。
3、将下载的Win8.1系统镜(文件名通常为cn_windows_8.1_pro_vl_x64_dvd.iso)像拷贝到已经盘制作成U盘启动的U盘中。
这里简单说一下上面第二步中的将U盘制作成启动盘,本文以U大师工具为例,教大家如何将U盘制作成启动盘,具体方法如下。
首先将U盘插入电脑USB接口,然后在电脑中下载U大师(下载地址,大家百度下就知道),下载完成后,直接安装运行,运行后的界面如下图。首先在选择U盘中的位置,选择我们插入电脑的U盘(笔者这里演示的是8GB容量U盘),然后点击下方的“一键制作USB启动”,如下图所示:
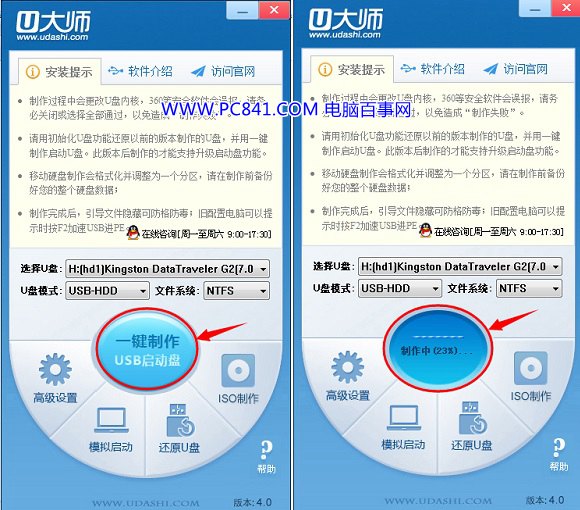
将U盘制作成启动盘方法
之后会提示您将U盘制作成启动盘会格式化U盘,清空所有数据,因此如果此前U盘中有重要数据,请提前备份,然后到这步点击继续即可,等待一会后,即可看到U盘制作成USB启动成功。
详细教程:如何制作U盘启动盘 U盘系统制作与安装教程
系统重装相关下载
Win8技巧相关推荐
重装系统软件排行榜
- 【电脑系统重装】小马一键重装系统V4.0.8装机版
- 【重装系统】魔法猪一键重装系统工具V4.5.0免费版
- 小白一键重装系统v10.0.00
- 黑云一键重装系统软件下载免费版5.9.6
- 【电脑重装系统】系统之家一键重装系统V6.0精简版
- 系统重装软件系统之家一键重装V1.3.0维护版
- 【电脑重装系统】小马一键重装系统V7.5.3
- 系统基地一键重装系统工具极速版V4.2
- 【重装系统】无忧一键重装系统工具V5.8最新版
- 【重装系统软件下载】屌丝一键重装系统V9.9.0尊享版
- 雨林木风一键重装系统工具V7.6.8贡献版
- 【电脑重装系统】黑云一键重装系统软件V4.2免费版
- 【一键重装系统】系统基地一键重装系统工具V4.0.8极速版
- 【电脑重装系统】系统之家一键重装系统软件V5.3.5维护版
- 深度一键重装系统软件V8.8.5简体中文版
重装系统热门教程
- 系统重装步骤
- 一键重装系统win7 64位系统 360一键重装系统详细图文解说教程
- 一键重装系统win8详细图文教程说明 最简单的一键重装系统软件
- 小马一键重装系统详细图文教程 小马一键重装系统安全无毒软件
- 一键重装系统纯净版 win7/64位详细图文教程说明
- 如何重装系统 重装xp系统详细图文教程
- 怎么重装系统 重装windows7系统图文详细说明
- 一键重装系统win7 如何快速重装windows7系统详细图文教程
- 一键重装系统win7 教你如何快速重装Win7系统
- 如何重装win7系统 重装win7系统不再是烦恼
- 重装系统win7旗舰版详细教程 重装系统就是这么简单
- 重装系统详细图文教程 重装Win7系统不在是烦恼
- 重装系统很简单 看重装win7系统教程(图解)
- 重装系统教程(图解) win7重装教详细图文
- 重装系统Win7教程说明和详细步骤(图文)