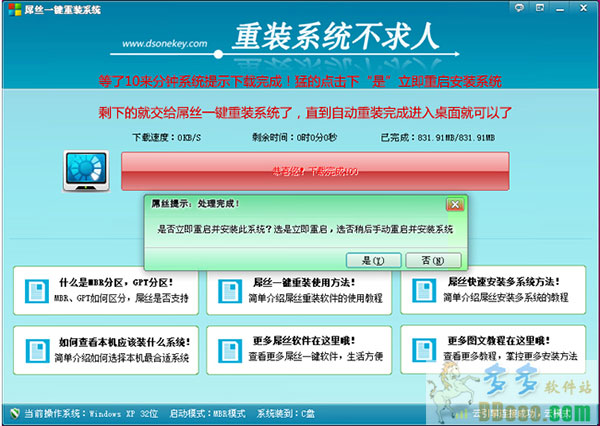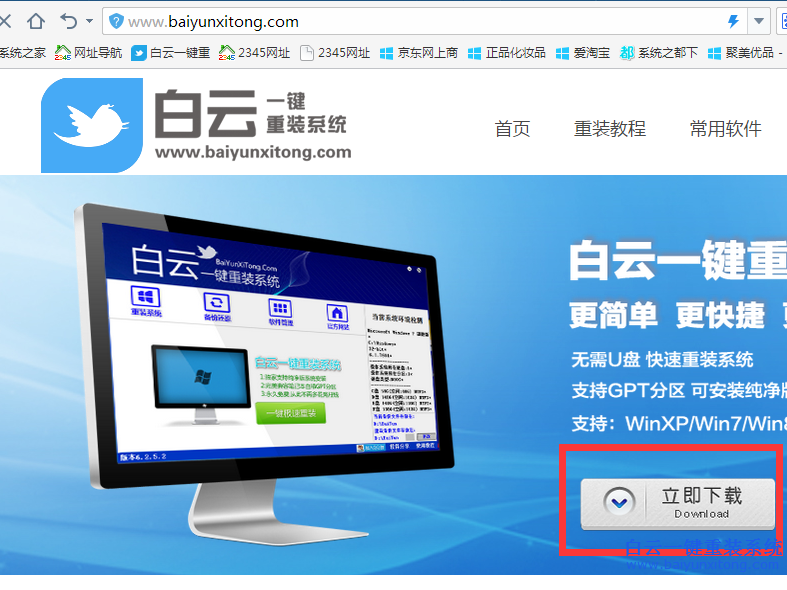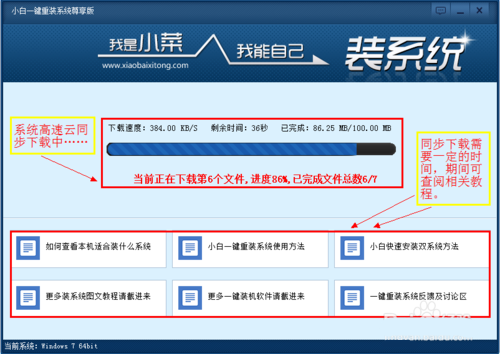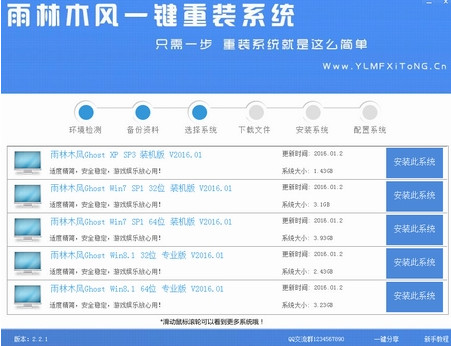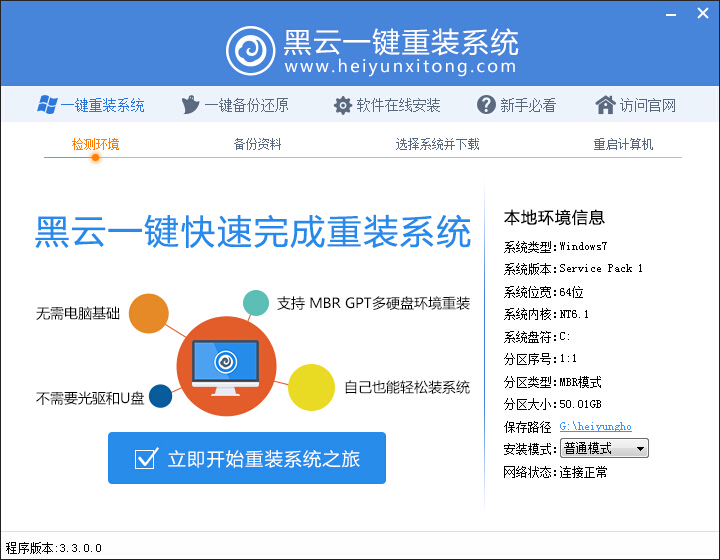U盘怎么安装Win8.1 图文详解U盘安装Win8.1教程(6)
更新时间:2017-07-05 17:52:10
12、在接下来依旧是登陆电脑设置中,建议依旧选择“本地账户”登陆即可,如下图所示:
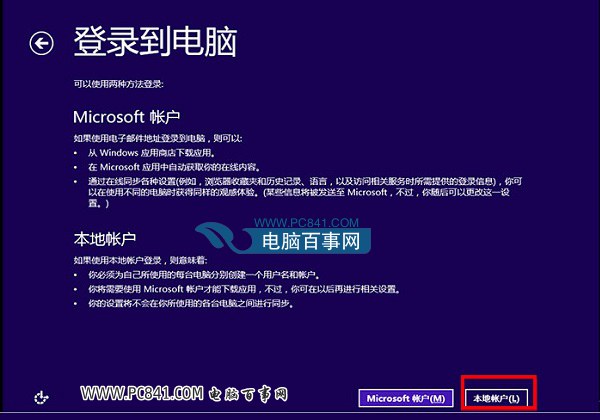
接下来还要为电脑设置登陆用户名与密码,这个大家可以自行设置,一般只填写用户名即可,如果非需要设置开机密码,那么填写上密码即可,如下图所示:
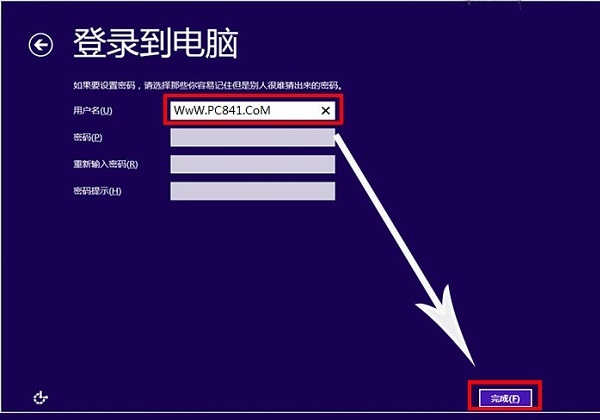
以上设置完成后,之后就可以进入Win8.1系统界面了,按Win键可以在传统桌面和开始屏幕之间快速切换,如下图所示Win8.1开始屏幕界面。
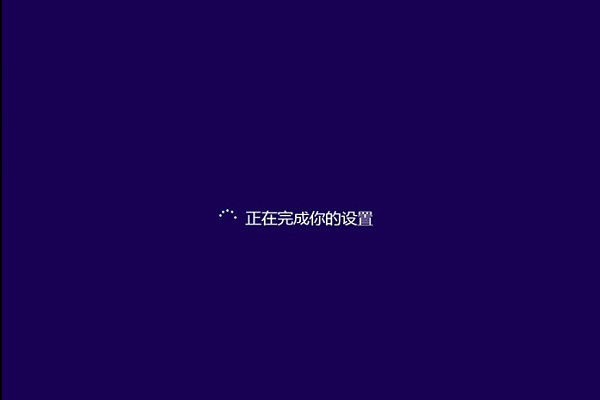
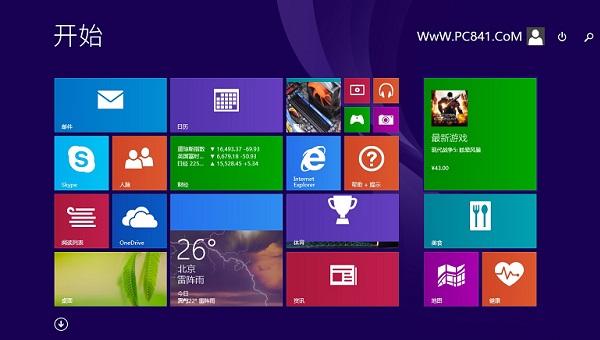
U盘安装Win8.1教程到此就全部完成了,尽管看起来步骤很多,不过很多操作都是自动完成或者按照提示完成的,用户需要操作的难度项目并不多,主要是设置电脑U盘启动,不少新手朋友可能不太熟悉。总体来看U盘安装Win8.1还是非常简单的,相信看完本文,大家都可以学会自己动手安装最新Windows8.1系统了。
系统重装相关下载
Win8技巧相关推荐
重装系统软件排行榜
- 【电脑系统重装】小马一键重装系统V4.0.8装机版
- 【重装系统】魔法猪一键重装系统工具V4.5.0免费版
- 小白一键重装系统v10.0.00
- 黑云一键重装系统软件下载免费版5.9.6
- 【电脑重装系统】系统之家一键重装系统V6.0精简版
- 系统重装软件系统之家一键重装V1.3.0维护版
- 【电脑重装系统】小马一键重装系统V7.5.3
- 系统基地一键重装系统工具极速版V4.2
- 【重装系统】无忧一键重装系统工具V5.8最新版
- 【重装系统软件下载】屌丝一键重装系统V9.9.0尊享版
- 雨林木风一键重装系统工具V7.6.8贡献版
- 【电脑重装系统】黑云一键重装系统软件V4.2免费版
- 【一键重装系统】系统基地一键重装系统工具V4.0.8极速版
- 【电脑重装系统】系统之家一键重装系统软件V5.3.5维护版
- 深度一键重装系统软件V8.8.5简体中文版
重装系统热门教程
- 系统重装步骤
- 一键重装系统win7 64位系统 360一键重装系统详细图文解说教程
- 一键重装系统win8详细图文教程说明 最简单的一键重装系统软件
- 小马一键重装系统详细图文教程 小马一键重装系统安全无毒软件
- 一键重装系统纯净版 win7/64位详细图文教程说明
- 如何重装系统 重装xp系统详细图文教程
- 怎么重装系统 重装windows7系统图文详细说明
- 一键重装系统win7 如何快速重装windows7系统详细图文教程
- 一键重装系统win7 教你如何快速重装Win7系统
- 如何重装win7系统 重装win7系统不再是烦恼
- 重装系统win7旗舰版详细教程 重装系统就是这么简单
- 重装系统详细图文教程 重装Win7系统不在是烦恼
- 重装系统很简单 看重装win7系统教程(图解)
- 重装系统教程(图解) win7重装教详细图文
- 重装系统Win7教程说明和详细步骤(图文)