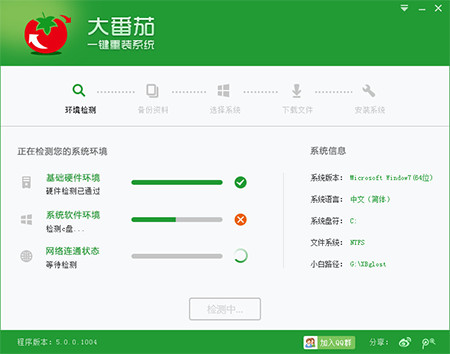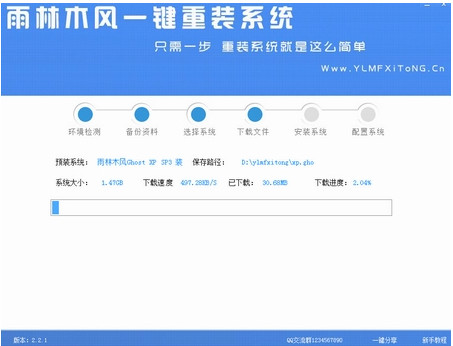二、将U盘设置为第一启动项
将上面的准备工作完成之后,我们就可以重启电脑了(U盘依旧需要插在电脑上),然后这里需要操作的很重要一步就是设置电脑第一启动项为U盘,这里需要重启电脑,然后进入BIOS设置的启动项设置,将默认的硬盘作为第一启动项,更改为U盘,然后保存即可。
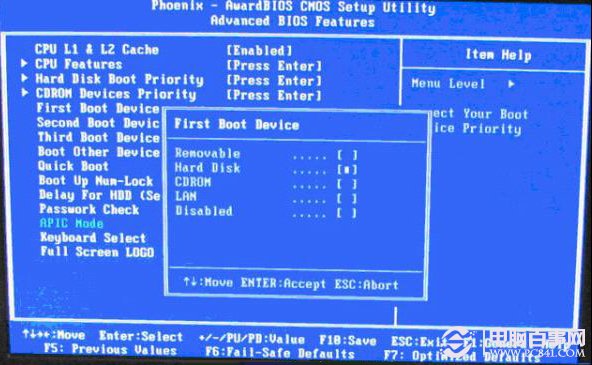
Bios中设置U盘为第一启动项
由于台式机、笔记本以及各品牌电脑进入BIOS设置第一启动项,方法有些细节不同,因此不了解的朋友,可以详细阅读下:
>>.如何设置U盘启动 设置电脑开机从U盘启动方法
三、U盘安装Win8.1教程
1、在上面第二步中完成将U盘设置为第一启动项,并保存退出后,电脑会自动重启,然后就可以进入U大师安装系统初始界面了,在如下U大师装系统初始界面中,我们选中第一项:运行U大师Win8pe精简版(老式电脑,可以选择运行第2项),选中后,按Enter键(回车键)确认运行即可,如下图所示:
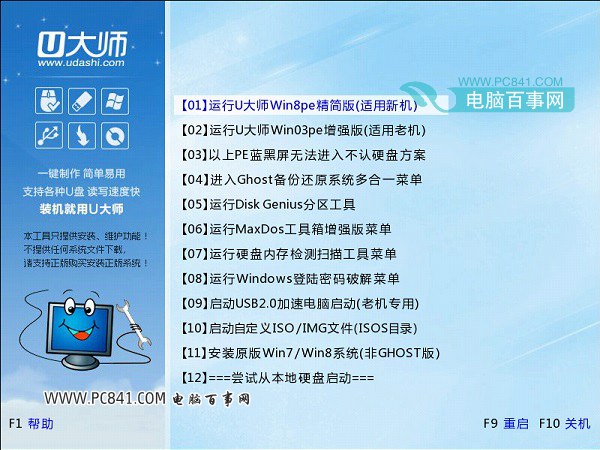
2、接下里将进入PE操作界面,不过由于需要加载虚拟磁盘,因此需要等待一些时间,通常配置较好的新电脑,加载时间需要40s左右,而一些配置比较低的老电脑,加载较慢,可能需要2分钟左右,此时大家请等待其加载完成,中间不要进行任何操作,如下图所示:
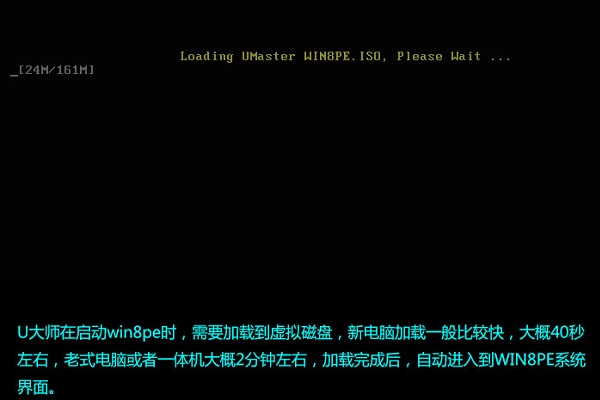
3、等待上面的虚拟磁盘加载完成后,就可以进入PE界面了,PE界面类似于Winows界面,操作上比较简单。进入PE界面后,我们稍等一会,之后会自动弹出一个“U大师一键快速安装”工具,如果不小心关闭这个弹出工具,也可以直接点击桌面上的“U大师一键快速安装”快捷方式运行即可。到了这里,操作就比较简单了,首先在选择安装源的这项,通过浏览的方式,找到我们之间存放在U盘中的Win8.1系统镜像文件,然后在选择映像名后,选择Win8系统版本,接下然后选择将系统安装在C盘,完后后就可以点击下方的“开始”即可,如下图所示。
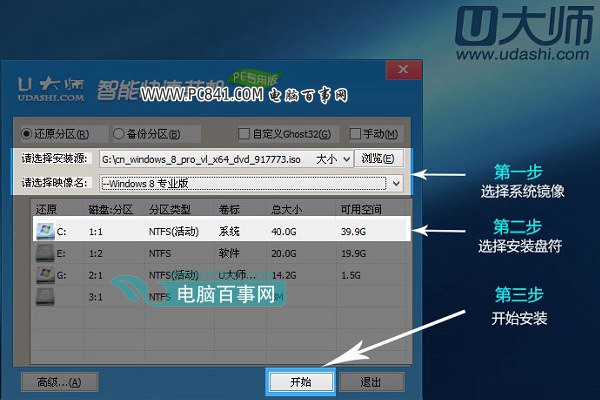
U盘安装Win8.1教程步骤图解
4、在上一步点击开始后,会弹出下图提示界面,这里我们只需要选择默认就行,安装的时候是会格式化C盘的,所以读者朋友一定要确认好,C盘已经没有什么重要信息,然后点击确定,如下图所示。
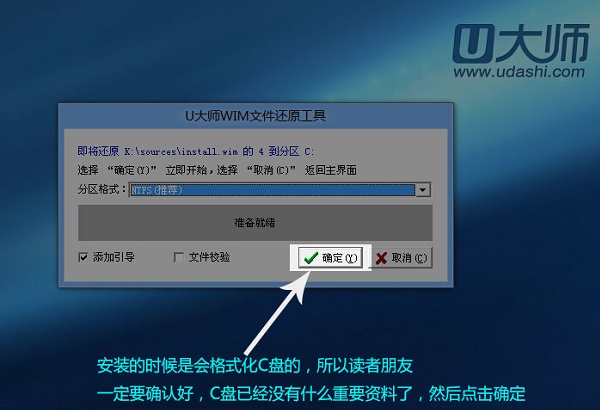
5、接下来我们就可以看到格式化系统C盘的提示,这里我们需要操作,静等其完成即可,如下图所示:
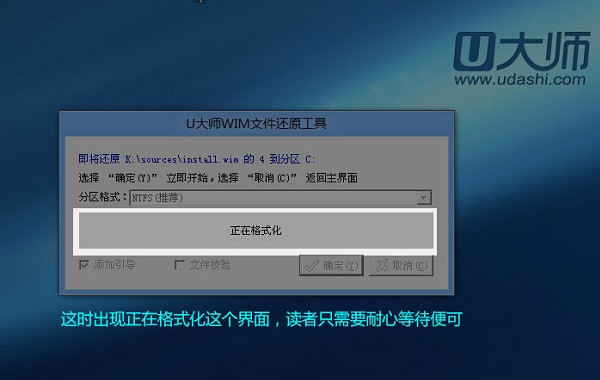
接下来会看到自动完成的进度,注意这些操作都是自动的,大家请不要去碰U盘和操作鼠标等,否则可能会导致出错,静等其完成即可。
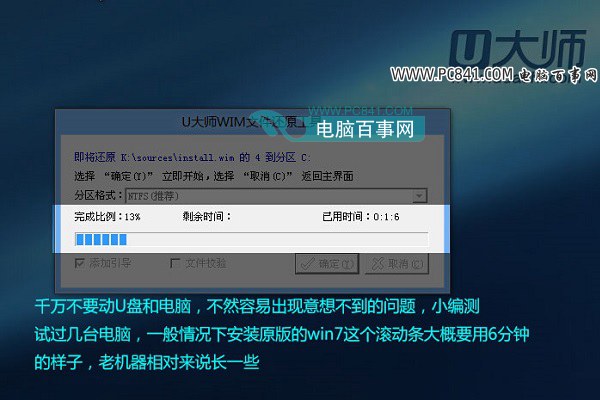
- 【电脑系统重装】小马一键重装系统V4.0.8装机版
- 【重装系统】魔法猪一键重装系统工具V4.5.0免费版
- 小白一键重装系统v10.0.00
- 黑云一键重装系统软件下载免费版5.9.6
- 【电脑重装系统】系统之家一键重装系统V6.0精简版
- 系统重装软件系统之家一键重装V1.3.0维护版
- 【电脑重装系统】小马一键重装系统V7.5.3
- 系统基地一键重装系统工具极速版V4.2
- 【重装系统】无忧一键重装系统工具V5.8最新版
- 【重装系统软件下载】屌丝一键重装系统V9.9.0尊享版
- 雨林木风一键重装系统工具V7.6.8贡献版
- 【电脑重装系统】黑云一键重装系统软件V4.2免费版
- 【一键重装系统】系统基地一键重装系统工具V4.0.8极速版
- 【电脑重装系统】系统之家一键重装系统软件V5.3.5维护版
- 深度一键重装系统软件V8.8.5简体中文版
- 系统重装步骤
- 一键重装系统win7 64位系统 360一键重装系统详细图文解说教程
- 一键重装系统win8详细图文教程说明 最简单的一键重装系统软件
- 小马一键重装系统详细图文教程 小马一键重装系统安全无毒软件
- 一键重装系统纯净版 win7/64位详细图文教程说明
- 如何重装系统 重装xp系统详细图文教程
- 怎么重装系统 重装windows7系统图文详细说明
- 一键重装系统win7 如何快速重装windows7系统详细图文教程
- 一键重装系统win7 教你如何快速重装Win7系统
- 如何重装win7系统 重装win7系统不再是烦恼
- 重装系统win7旗舰版详细教程 重装系统就是这么简单
- 重装系统详细图文教程 重装Win7系统不在是烦恼
- 重装系统很简单 看重装win7系统教程(图解)
- 重装系统教程(图解) win7重装教详细图文
- 重装系统Win7教程说明和详细步骤(图文)