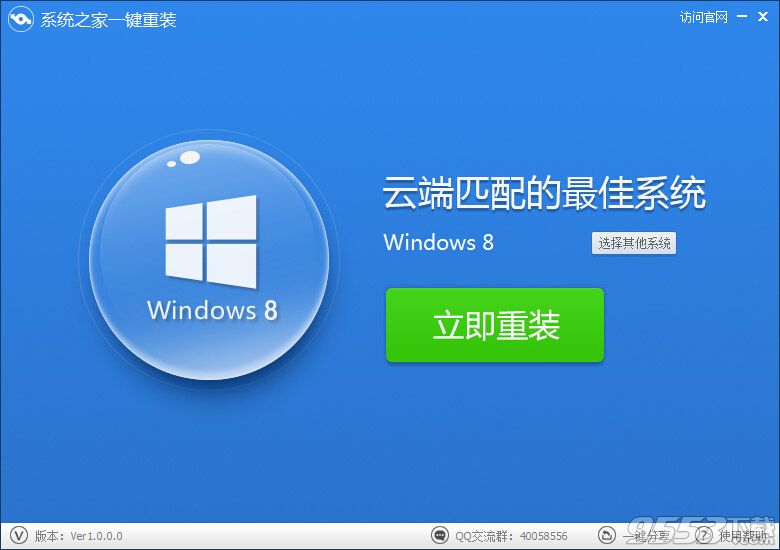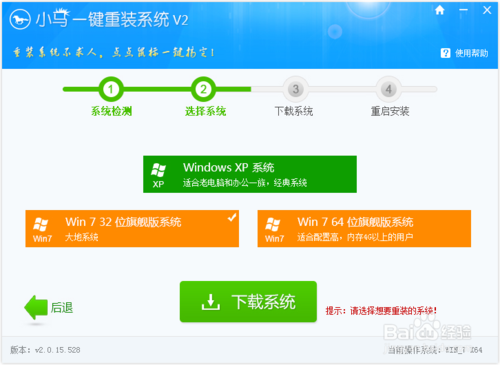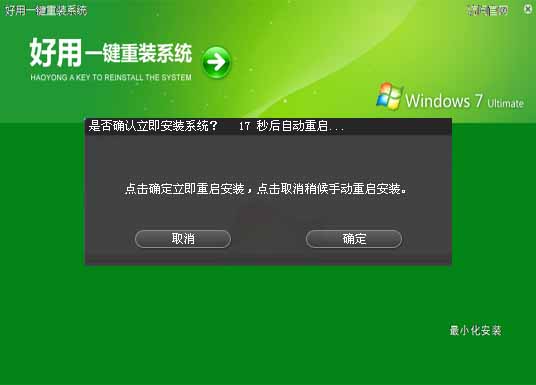2016组装电脑教程:六代i7-6700/GTX960高端DIY装机教(3)
更新时间:2017-07-04 17:44:03
一、CPU安装
首先我们要进行主板上CPU、散热器及内存的安装,主板打开之后的配件主要包括说明书,硬盘连接线以及背板接口的防尘板,有些主板产品会带有BIOS的光盘。笔者再唠叨一句,说明书真的很有用。

Intel 100系列主板只能搭载第六代酷睿奔腾系列桌面级处理器,接口LGA 1151,选购的时候一定要注意了,如果型号不对应强行装机会损坏主板或CPU,严重时直接报废。装机的第一步也是非常需要小心的一步就是安装CPU,首先我们来看下主板的CPU接口。

按照上图的注释可以非常方便的打开CPU的压板,注意那个黑色的小盖板不用拆下来,一会按照CPU的时候会自动掉下来,请注意收好这个小盖板,在主板返修的时候还需要用它来保护针脚。
下面就要将CPU放入插槽里了,Intel的处理器上有三个非常明显的防呆位,如下图

CPU上边的三角形对准主板上的圆点,有些主板厂商可能不太一样别的形状只要够明显也就是啦。对准后轻轻放下就好了,现在的工艺已经比较精细,不会出现需要暴力拆装的情况,整个过程几乎都不需要用太大的力量,如果不能按装到位,请检查是否有其他东西卡在中间,千万不要用蛮力。
下一步反向操作打开压板的操作,先将压板放下,缺口插入螺丝下面,如图

拉杆归位,黑色小盖板自己“跳”出来

这样CPU就算是安装完毕。
Ps.如果CPU安装错误,会导致CPU针脚损坏,从而损坏CPU,对于价值千金的CPU,新手朋友,一定要细心。
系统重装相关下载
装机教程相关推荐
重装系统软件排行榜
- 【电脑重装系统】系统之家一键重装系统软件V5.3.5维护版
- 【电脑系统重装】小马一键重装系统V4.0.8装机版
- 【重装系统】魔法猪一键重装系统工具V4.5.0免费版
- 【一键重装系统】系统基地一键重装系统工具V4.0.8极速版
- 系统基地一键重装系统工具极速版V4.2
- 黑云一键重装系统软件下载免费版5.9.6
- 雨林木风一键重装系统工具V7.6.8贡献版
- 【重装系统】无忧一键重装系统工具V5.8最新版
- 深度一键重装系统软件V8.8.5简体中文版
- 【重装系统软件下载】屌丝一键重装系统V9.9.0尊享版
- 小白一键重装系统v10.0.00
- 系统重装软件系统之家一键重装V1.3.0维护版
- 【电脑重装系统】系统之家一键重装系统V6.0精简版
- 【电脑重装系统】黑云一键重装系统软件V4.2免费版
- 【电脑重装系统】小马一键重装系统V7.5.3
重装系统热门教程
- 系统重装步骤
- 一键重装系统win7 64位系统 360一键重装系统详细图文解说教程
- 一键重装系统win8详细图文教程说明 最简单的一键重装系统软件
- 小马一键重装系统详细图文教程 小马一键重装系统安全无毒软件
- 一键重装系统纯净版 win7/64位详细图文教程说明
- 如何重装系统 重装xp系统详细图文教程
- 怎么重装系统 重装windows7系统图文详细说明
- 一键重装系统win7 如何快速重装windows7系统详细图文教程
- 一键重装系统win7 教你如何快速重装Win7系统
- 如何重装win7系统 重装win7系统不再是烦恼
- 重装系统win7旗舰版详细教程 重装系统就是这么简单
- 重装系统详细图文教程 重装Win7系统不在是烦恼
- 重装系统很简单 看重装win7系统教程(图解)
- 重装系统教程(图解) win7重装教详细图文
- 重装系统Win7教程说明和详细步骤(图文)