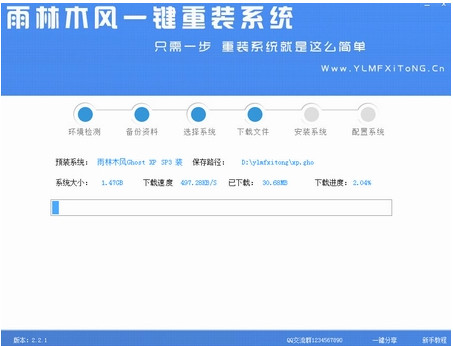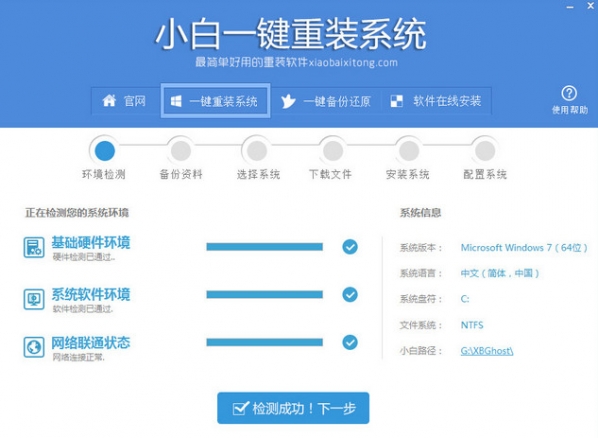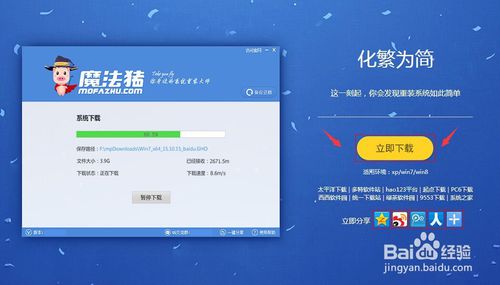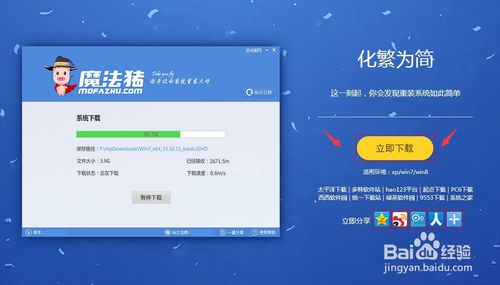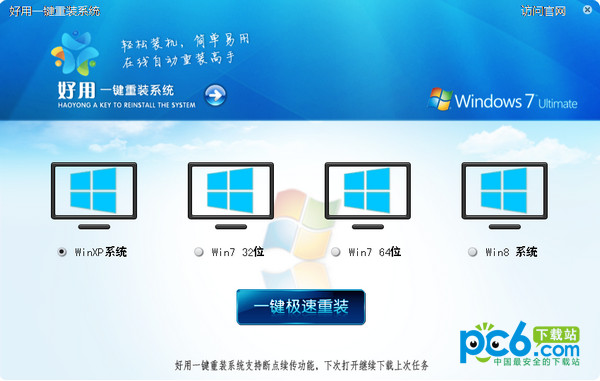2016组装电脑教程:六代i7-6700/GTX960高端DIY装机教(8)
更新时间:2017-07-04 17:44:03
六、主板和显卡安装
要把主板装机箱,拢共分几步?答:三步,第一步,把螺栓支柱装上;第二步,把主板放上去;第三步,把螺丝拧上。
在这里笔者看到爱国者月光宝盒T10在这里做的非常细心,每个螺栓孔旁边都有字母指示,A M I 分别代表常见的ATX大板型,Macro ATX版型和迷你ITX板型,只需根据主板的板型就可以确定需要在哪几个螺丝孔装螺栓支柱,笔者这里选择的是一款ATX版型的大板,所以就需要把最外圈的带有字母A标注的螺丝孔装上螺栓支柱。

根据笔者一贯的偷懒作风,大家肯定猜到了笔者绝不会老老实实的将所有螺丝都装好的,不过笔者还是建议大家把该装的螺丝都装好。

在放入主板的时候要注意,背部的防尘板上一般都会有一些压片,安装过程中要将压片放在I/O口的上方,不要挡住主板背部接口。

OK,到这里主板已经安装完成,下面就来讲显卡这个大家伙也装到主板上。首先我们要确认显卡需要占用几个PCI插槽的宽度,笔者拿的这款显卡是一款双槽宽的卡,所以需要将机箱背板上面的挡板拆下两条。

拆掉挡板后下一步就是将显卡接口对准PCI插槽平稳的插进去,直到听见轻轻的一声“啪”,好的任务完成。

不要忘记挡板上面有螺丝位,装好显卡后记得拧上两颗螺丝固定显卡,另外拆挡板的时候一定要看好显卡所对应的插槽是哪个,不要像笔者一样想当然的拆了第一个,装的时候发现,竟然是第二个开始的...由于挡板经常是不可装回的,所以机箱背面只能留下这个丑陋的缺口了。

显卡安装成功
系统重装相关下载
装机教程相关推荐
重装系统软件排行榜
- 【电脑重装系统】系统之家一键重装系统软件V5.3.5维护版
- 【电脑系统重装】小马一键重装系统V4.0.8装机版
- 【重装系统】魔法猪一键重装系统工具V4.5.0免费版
- 【一键重装系统】系统基地一键重装系统工具V4.0.8极速版
- 系统基地一键重装系统工具极速版V4.2
- 黑云一键重装系统软件下载免费版5.9.6
- 雨林木风一键重装系统工具V7.6.8贡献版
- 【重装系统】无忧一键重装系统工具V5.8最新版
- 深度一键重装系统软件V8.8.5简体中文版
- 【重装系统软件下载】屌丝一键重装系统V9.9.0尊享版
- 小白一键重装系统v10.0.00
- 系统重装软件系统之家一键重装V1.3.0维护版
- 【电脑重装系统】系统之家一键重装系统V6.0精简版
- 【电脑重装系统】黑云一键重装系统软件V4.2免费版
- 【电脑重装系统】小马一键重装系统V7.5.3
重装系统热门教程
- 系统重装步骤
- 一键重装系统win7 64位系统 360一键重装系统详细图文解说教程
- 一键重装系统win8详细图文教程说明 最简单的一键重装系统软件
- 小马一键重装系统详细图文教程 小马一键重装系统安全无毒软件
- 一键重装系统纯净版 win7/64位详细图文教程说明
- 如何重装系统 重装xp系统详细图文教程
- 怎么重装系统 重装windows7系统图文详细说明
- 一键重装系统win7 如何快速重装windows7系统详细图文教程
- 一键重装系统win7 教你如何快速重装Win7系统
- 如何重装win7系统 重装win7系统不再是烦恼
- 重装系统win7旗舰版详细教程 重装系统就是这么简单
- 重装系统详细图文教程 重装Win7系统不在是烦恼
- 重装系统很简单 看重装win7系统教程(图解)
- 重装系统教程(图解) win7重装教详细图文
- 重装系统Win7教程说明和详细步骤(图文)