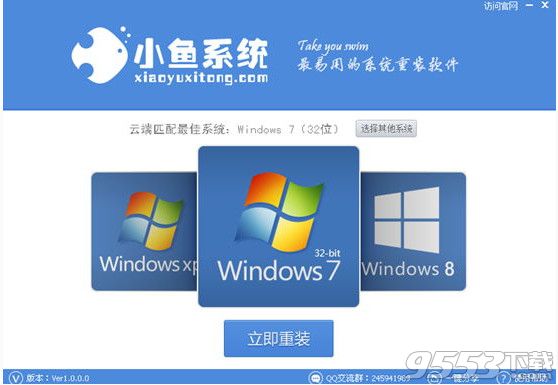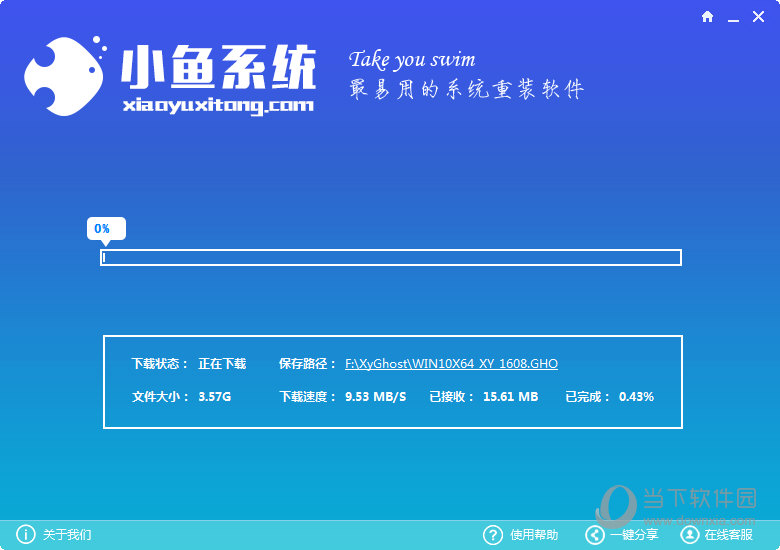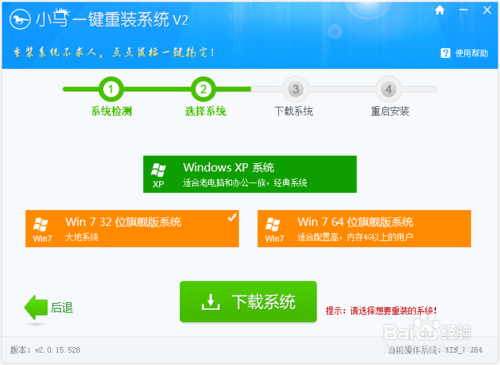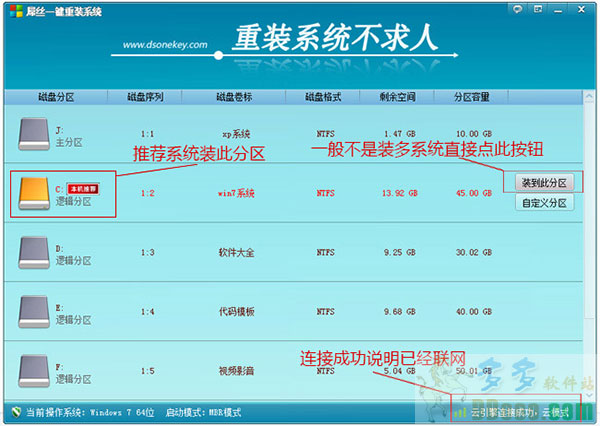七、供电线路连接与走线安装
显卡装完之后,我们的硬件组装就算是完成了,下面就是最重要也是最让玩家烦心的走线,笔者也和大家一样,非常讨厌走线,想走的漂亮一些却往往线不够长。
正式开始接线之前先为大家介绍一下机箱里面最常见的几种接口,笔者最开始学习装机的时候师傅就教了笔者一句话“哪能插进去就插哪”,话糙理不糙,在设计生产过程中,厂家已经考虑到大家识别各种接口的困难,所以采用了几种特别容易区分的接口,每种接口固定对应某一项功能,如果记住这几种接口,装机接线便不再是难事,话不多说,图来了。

电源提供的CPU供电线,8 pin(针)接口,安装时注意卡扣方向

电源提供的显卡供电线,一般为两个8 pin接口(可变形6 pin),安装时注意卡扣方向

电源提供的主板供电接口,记住就是一个大!安装时注意卡扣方向

老式大4针硬盘供电(现在多用于给风扇供电)和新SATA硬盘供电,注意安装方向

SATA接口硬盘线,两边都是这样的接口,有防呆设计,看好缺口部位
主要的接口就是这些了,设计上的区别很大,而且电源厂商经常会在上面标示出是哪一种线。现在我们开始把这些线插进去把。

硬盘供电及数据

硬盘数据接口 SATA
关于插针,机箱前面板的接口及按钮与主板的连接大家都喜欢称之为插针,一般在其上面都用英文标注了接口对应的功能,我们只需在主板的对应部位找标注相同字母的“针”插入即可,有的主板上可能没有标注每根针的对应的名字,这时候我们就要翻阅一下主板说明书了,说明书中会非常清楚的写出这些。






音频接线
由于这款机箱没有重启按钮,上面的图里面就少了一个RESET接口,如果你的机箱有重启按钮就需要把这个针也插好,上述接口中除了USB 3.0的接口在主板供电接口附近以外,其他接口都在主板的右下角,硬盘接口附近。

插“针”的过程笔者就不在这里赘述了,主板说明书上写的非常清楚,即使你完全不懂英语,只要看好对应的接口名字和正负极符号就可以轻松完成,针脚比较密集,各位要仔细耐心哦。
- 【电脑重装系统】系统之家一键重装系统软件V5.3.5维护版
- 【电脑系统重装】小马一键重装系统V4.0.8装机版
- 【重装系统】魔法猪一键重装系统工具V4.5.0免费版
- 【一键重装系统】系统基地一键重装系统工具V4.0.8极速版
- 系统基地一键重装系统工具极速版V4.2
- 黑云一键重装系统软件下载免费版5.9.6
- 雨林木风一键重装系统工具V7.6.8贡献版
- 【重装系统】无忧一键重装系统工具V5.8最新版
- 深度一键重装系统软件V8.8.5简体中文版
- 【重装系统软件下载】屌丝一键重装系统V9.9.0尊享版
- 小白一键重装系统v10.0.00
- 系统重装软件系统之家一键重装V1.3.0维护版
- 【电脑重装系统】系统之家一键重装系统V6.0精简版
- 【电脑重装系统】黑云一键重装系统软件V4.2免费版
- 【电脑重装系统】小马一键重装系统V7.5.3
- 系统重装步骤
- 一键重装系统win7 64位系统 360一键重装系统详细图文解说教程
- 一键重装系统win8详细图文教程说明 最简单的一键重装系统软件
- 小马一键重装系统详细图文教程 小马一键重装系统安全无毒软件
- 一键重装系统纯净版 win7/64位详细图文教程说明
- 如何重装系统 重装xp系统详细图文教程
- 怎么重装系统 重装windows7系统图文详细说明
- 一键重装系统win7 如何快速重装windows7系统详细图文教程
- 一键重装系统win7 教你如何快速重装Win7系统
- 如何重装win7系统 重装win7系统不再是烦恼
- 重装系统win7旗舰版详细教程 重装系统就是这么简单
- 重装系统详细图文教程 重装Win7系统不在是烦恼
- 重装系统很简单 看重装win7系统教程(图解)
- 重装系统教程(图解) win7重装教详细图文
- 重装系统Win7教程说明和详细步骤(图文)